Des certificats SSL auto-signés avec mkcert
Publié le :
Dans tous les projets que je vais utiliser dans mon Home Lab Devops je vais avoir besoin d’activer la partie SSL. Pour cela je vais avoir besoin de certificats. Je ne vais pas en acheter auprès d’une autorité de certification, car je ne vais rien exposer publiquement.
Je pourrais utiliser openssl, mais ça me fatigue d’avance. C’est là qu’intervient mkcert. mkcert est un outil facile d’utilisation qui va se charger de tout. Il génère notre autorité de certification, qui servira à signer le(s) certificat(s). Il suffira de déployer sa clé sur toutes les machines clientes pour que nous n’ayons aucune erreur du type “self signed…”
Installation de mkcert
On va utiliser asdf que je nomme le maxi choco du Devops :
asdf plugin add mkcert https://github.com/salasrod/asdf-mkcert.gitasdf install mkcert latestasdf set --home mkcert latestGénération du CA
Une simple commande va générer notre nouvelle autorité de certification, sans saisir une seule information.
mkcert -installLe certificat sera généré dans un répertoire, que vous pouvez localiser avec la commande :
mkcert -CAROOT/home/vagrant/.local/share/mkcertAffichons le contenu :
ls -l /home/vagrant/.local/share/mkcerttotal 8-r-------- 1 vagrant vagrant 2488 févr. 14 15:54 rootCA-key.pem-rw-r--r-- 1 vagrant vagrant 1635 févr. 14 15:54 rootCA.pemGénération d’un certificat
Maintenant que nous avons notre CA, nous allons générer notre certificat.
mkcert 'artefacts.robert.local' localhost 127.0.0.1 ::1
Created a new certificate valid for the following names- "artefacts.robert.local"- "localhost"- "127.0.0.1"- "::1"Le certificat se retrouve dans le dossier où vous avez exécuté la commande
mkcert. On se retrouve avec deux fichiers :
ls -ltotal 8-rw------- 1 vagrant vagrant 1704 févr. 16 09:04 artefacts.robert.local+4-key.pem # ssl_certificate_key-rw-r--r-- 1 vagrant vagrant 1549 févr. 16 09:04 artefacts.robert.local+4.pem # ssl_certificateTest de la clé
On va simplement installer nginx, sur notre machine et le configurer avec notre clé (remplacer les noms des fichiers du certificat avec les vôtres)
sudo suapt install -y nginxcp artefacts.robert.local+4.pem /etc/ssl/certscp artefacts.robert.local+4-key.pem /etc/ssl/private
cat <<EOF >>/etc/nginx/conf.d/artefacts.confserver { listen 80; server_name artefacts.robert.local; return 301 https://$server_name$request_uri; root /var/www/html;}server { listen *:443 ssl http2; server_name artefacts.robert.local; ssl_certificate /etc/ssl/certs/artefacts.robert.local+4.pem; ssl_certificate_key /etc/ssl/private/artefacts.robert.local+4-key.pem; root /var/www/html;}EOFecho 127.0.0.1 artefacts.robert.local>>/etc/hostsecho Test >>/var/www/html/index.htmlOn teste :
curl https://artefacts.robert.local
curl: (60) SSL certificate problem: unable to get local issuer certificateMore details here: https://curl.se/docs/sslcerts.html
curl failed to verify the legitimacy of the server and therefore could notestablish a secure connection to it. To learn more about this situation andhow to fix it, please visit the web page mentioned above.Normal, nous n’avons pas ajouté autorité de certifications.
Installation de la clé de l’autorité de certification sur toutes les machines
Sur les machines linux
Sur les machines de type Debian :
sudo cp ~/.local/share/mkcert/rootCA.pem /usr/local/share/ca-certificates/rootCA.crtsudo apt install -y ca-certificatessudo update-ca-certificatesUpdating certificates in /etc/ssl/certs...1 added, 0 removed; done.Running hooks in /etc/ca-certificates/update.d...done.Sur les machines de type Redhat :
sudo cp ~/.local/share/mkcert/rootCA.pem /etc/pki/ca-trust/source/anchors/rootCA.crtsudo dnf install -y ca-certificatessudo update-ca-trustOn teste :
curl https://artefacts.robert.localTestCool
Pour les machines windows
Il faut convertir le certificat :
openssl pkcs12 -inkey rootCA-key.pem -in rootCA.pem -export -out myrootCA.pfx
Enter Export Password:Verifying - Enter Export Password:Copiez le fichier myrootCA.pfx sur votre machine Windows. Touche [windows], certificat
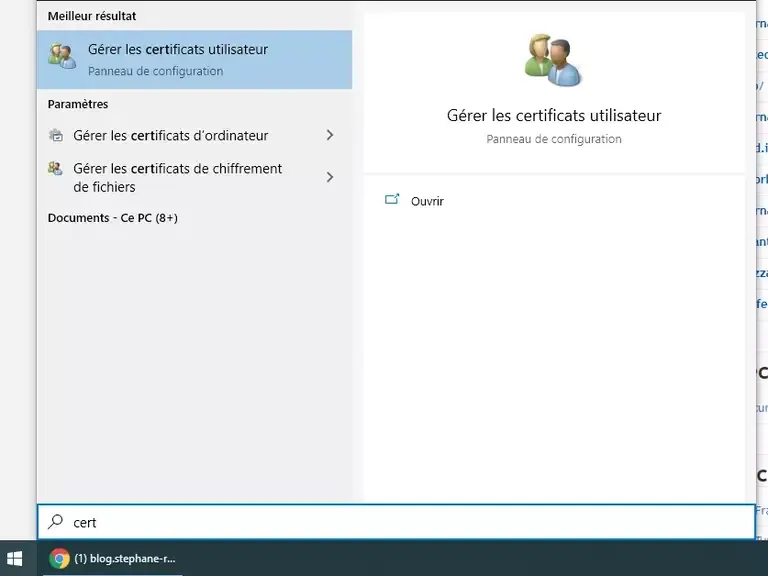
Allez dans le répertoire Autorités de certification racines de confiance/Certificats. Puis clique droit, Toutes les taches > Importer
Sélectionner le fichier myrootCA.pfx. Entrez le mdp si besoin
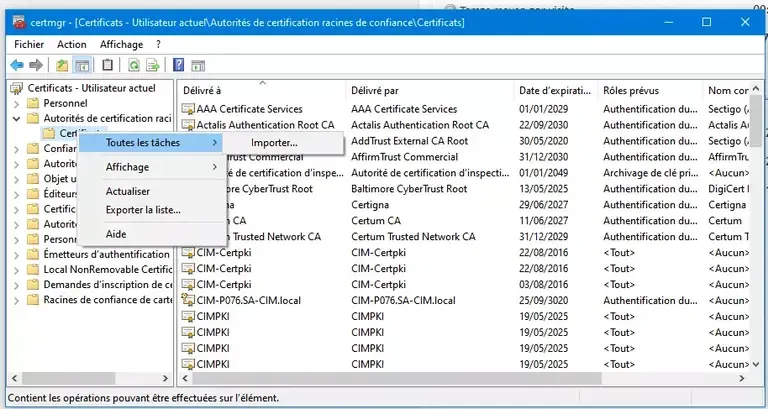
On teste :
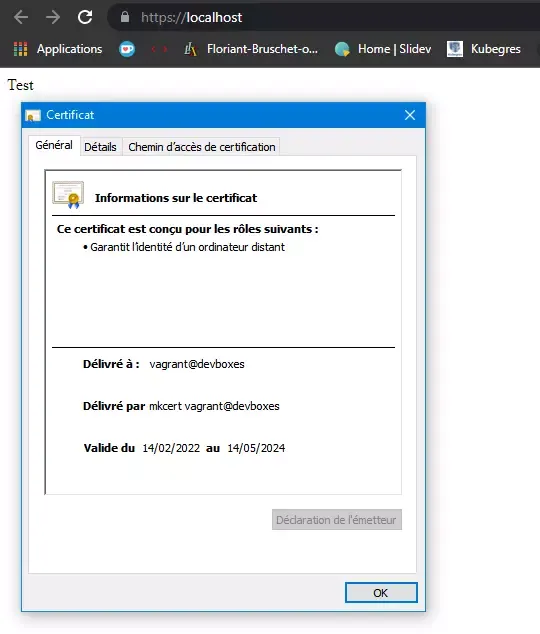
Cool. Et voilà, ça, c’est fait ! Nous allons pouvoir utiliser ces certificats sur notre gestionnaire d’artefacts et bien d’autres outils de notre Home Lab Devops. La suite d’ici peu.
