Zsh (Z Shell) : présentation et usages
Mise à jour :
Zsh est un shell Unix interactif et scriptable, reconnu pour sa richesse fonctionnelle et sa flexibilité. Il est souvent choisi par les utilisateurs qui souhaitent aller au-delà des capacités offertes par bash ou d’autres shells traditionnels. Grâce à ses fonctionnalités avancées comme l’autocomplétion intelligente, la gestion des plugins et la personnalisation poussée, Zsh est devenu un outil incontournable pour de nombreux administrateurs systèmes et développeurs.
Dans ce guide, je vais vous montrer comment installer, configurer et utiliser Zsh pour optimiser votre expérience en ligne de commande. Vous trouverez ici des conseils pratiques pour tirer pleinement parti de ce shell puissant. De l’installation à la personnalisation en passant par l’utilisation de Oh My Zsh, ce guide couvre tout ce dont vous avez besoin pour commencer à utiliser Zsh efficacement.
Historique de Zsh
Zsh a été créé en 1990 par Paul Falstad ↗, dans le but de combiner les meilleures fonctionnalités des shells existants à l’époque, tels que bash, ksh et tcsh, tout en ajoutant de nouvelles fonctionnalités.
Au fil des ans, Zsh a progressivement gagné en popularité grâce à sa flexibilité et ses capacités avancées. Initialement, il était surtout utilisé par une poignée d’utilisateurs expérimentés qui recherchaient plus de fonctionnalités que ce que les shells traditionnels pouvaient offrir. Avec le temps, des développeurs et administrateurs systèmes ont commencé à adopter Zsh pour sa capacité à améliorer la productivité en ligne de commande.
Un tournant décisif pour la popularité de Zsh a été l’introduction de Oh My Zsh en 2009, un framework qui a grandement simplifié la gestion de la configuration, l’ajout de plugins et la personnalisation du shell. Grâce à Oh My Zsh, même les utilisateurs moins techniques ont pu accéder facilement aux puissantes fonctionnalités de Zsh.
Aujourd’hui, Zsh est utilisé par des millions d’adminstrateurs dans le monde entier. Il est devenu le shell par défaut sur macOS depuis Catalina (version 10.15), ce qui témoigne de sa robustesse et de sa popularité croissante. Cette adoption massive n’est pas seulement due à son historique, mais aussi à la communauté active qui continue de développer et d’améliorer Zsh, le rendant ainsi toujours plus performant et convivial.
Installation de Zsh
Voyons comment installer Zsh sur Linux, macOS et Windows.
Installation sur Linux
Sur la plupart des distributions Linux, Zsh est disponible directement dans les dépôts de paquets. Voici comment l’installer sur les distributions les plus courantes.
Ubuntu / Debian
Sur Ubuntu et Debian, l’installation de Zsh se fait simplement avec les commandes suivantes :
sudo apt updatesudo apt install zshCentOS / RHEL
Pour CentOS et Red Hat Enterprise Linux (RHEL), vous pouvez installer Zsh en utilisant yum ou dnf selon votre version :
sudo yum install zshou
sudo dnf install zshArch Linux
Sur Arch Linux, Zsh peut être installé avec pacman :
sudo pacman -S zshInstallation sur macOS
Sur macOS, Zsh est préinstallé à partir de la version Catalina (10.15). Toutefois, si vous n’avez pas la dernière version Zsh (5.9 actuellement), vous pouvez le faire via Homebrew :
brew install zshUne fois installé, vous pouvez vérifier la version de Zsh avec la commande suivante :
zsh --versionInstallation sur Windows
Sur Windows, Zsh peut être utilisé à travers le Windows Subsystem for Linux (WSL). Pour l’installer, suivez ces étapes :
- Installez WSL avec une distribution Linux comme Ubuntu.
- Ouvrez le terminal WSL et utilisez les commandes spécifiques à la
distribution pour installer Zsh (par exemple,
sudo apt install zshpour Ubuntu).
Définir le shell par défaut
Pour que Zsh devienne votre shell par défaut, vous devez exécuter la commande suivante :
chsh -s $(which zsh)Cela modifiera votre shell par défaut dans le fichier /etc/passwd, ce qui
signifie que chaque fois que vous ouvrirez un terminal, Zsh sera lancé
automatiquement.
Premier pas avec Zsh
Une fois Zsh installé, la première chose à faire de configurer les paramètres de base pour adapter le shell à vos besoins.
Lancer Zsh pour la première fois
Pour lancer Zsh, il vous suffit de taper zsh dans votre terminal. La
première fois que vous le faites, Zsh vous proposera une configuration
initiale. Vous verrez un message vous demandant si vous souhaitez exécuter la
configuration initiale :
$ zshDo you want to create the configuration file ~/.zshrc? [Y/n]Si vous choisissez Y, Zsh va générer un fichier de configuration minimal
dans votre répertoire personnel appelé .zshrc. Ce fichier contrôle le
comportement de Zsh et peut être modifié pour ajuster votre environnement.
Dans certains cas, ce fichier est vide, mais nous allons voir comment le compléter.
Configurer votre environnement
L’un des premiers éléments à configurer est votre prompt (l’invite de commande). Le prompt est la ligne qui s’affiche dans votre terminal avant que vous saisissiez une commande. Avec Zsh, vous pouvez personnaliser votre prompt pour afficher des informations utiles comme le nom de l’utilisateur, le nom de la machine et le répertoire courant. Par exemple :
export PS1='%n@%m:%~%# 'Cet exemple affiche le nom de l’utilisateur (%n), le nom de la machine (%m),
et le répertoire courant (%~), suivi d’un # pour l’utilisateur root, ou d’un
$ pour un utilisateur normal.
La liste des paramètres :
- %n : Nom d’utilisateur
- %m : Nom de la machine (hostname)
- %* : Heure actuelle au format 24 heures (
HH:MM:SS) - %~ : Répertoire courant
- %# : Affiche
#si root,$sinon - %? : Code de retour de la dernière commande exécutée (0 si succès, autre chose si échec)
Voici quelques exemples de prompts plus complets que vous pouvez utiliser
dans votre fichier .zshrc. Ces prompts incluent des informations
supplémentaires telles que l’heure, le statut de la dernière commande,
l’utilisateur, le nom de la machine et même des éléments spécifiques comme les
informations Git si vous travaillez dans un dépôt.
export PS1='%n@%m [%*] %~ %# 'Exemple d’affichage :
user@hostname [14:30:12] ~/projects $export PS1='%(!.%F{red}.%F{green})%n@%m%f:%~ %# [%?] '- %(!…) : Affiche en rouge si root, en vert sinon
- %n : Nom d’utilisateur
- %m : Nom de la machine
- %~ : Répertoire courant
- %# : Affiche
#si root,$sinon
Utilisation de couleurs
Les couleurs dans le prompt Zsh sont configurées en utilisant des séquences
d’échappement spécifiques qui indiquent au terminal de changer la couleur du
texte. Ces séquences sont entourées par les codes %F{color} et %f dans votre
prompt.
- %F{color} : Change la couleur du texte à la couleur spécifiée.
- %f : Réinitialise la couleur du texte à la valeur par défaut (généralement blanc ou gris selon votre terminal).
Les couleurs de base que vous pouvez utiliser sont les suivantes :
black: Noirred: Rougegreen: Vertyellow: Jauneblue: Bleumagenta: Magenta (violet)cyan: Cyan (bleu clair)white: Blanc
Activer l’autocomplétion
L’autocomplétion est l’une des fonctionnalités les plus utiles de Zsh. Pour
l’activer, ajoutez les lignes suivantes à votre fichier .zshrc :
autoload -U compinitcompinitCes commandes chargent et initialisent le système d’autocomplétion de Zsh,
vous permettant de compléter automatiquement les noms de commandes, les chemins
de fichiers et bien plus encore en appuyant simplement sur la touche Tab.
Gérer les alias
Les alias sont des raccourcis pour les commandes que vous utilisez
fréquemment. Par exemple, au lieu de taper ls -la chaque fois que vous voulez
lister les fichiers d’un répertoire avec des détails, vous pouvez créer un
alias :
alias ll='ls -la'Cela vous permet de taper simplement ll au lieu de ls -la.
Tester la configuration
Après avoir effectué des modifications dans votre fichier .zshrc, vous devez
recharger la configuration pour voir les changements en exécutant :
source ~/.zshrcAutocomplétion dans Zsh
L’un des atouts majeurs de Zsh par rapport à d’autres shells est son système d’autocomplétion avancée, qui va bien au-delà de ce que propose bash. L’autocomplétion dans Zsh permet de compléter automatiquement non seulement les noms de fichiers et de commandes, mais aussi les options des commandes, les variables d’environnement, les chemins de répertoires et bien plus encore. Dans cette section, je vais vous expliquer comment activer et personnaliser l’autocomplétion dans Zsh pour rendre votre expérience en ligne de commande encore plus efficace.
-
Complétion intelligente des commandes :
Par exemple, si vous commencez à taper
git chet appuyez surTab, Zsh peut suggérergit checkoutougit cherry-pick, selon ce qui est le plus probable en fonction du contexte. -
Complétion des options de commandes :
Zsh ne se limite pas à la complétion des noms de commandes. Il peut aussi compléter les options spécifiques aux commandes. Par exemple, si vous tapez
ls --et appuyez surTab, Zsh affichera une liste de toutes les options possibles pour la commandels, comme--all,--long, etc. -
Complétion des noms de fichiers et de répertoires :
Zsh excelle dans la complétion des chemins de fichiers et de répertoires. Si vous commencez à taper un chemin, Zsh peut compléter automatiquement le nom du fichier ou du répertoire en fonction du contexte actuel. Par exemple, si vous tapez
cd /uet appuyez surTab, Zsh peut compléter/usr/si c’est le seul répertoire correspondant. -
Complétion des variables d’environnement :
Lorsque vous tapez une commande qui utilise une variable d’environnement, Zsh peut compléter le nom de la variable pour vous. Par exemple, si vous tapez
echo $Pet appuyez surTab, Zsh peut compléter avec$PATHou toute autre variable d’environnement commençant parP. -
Autocomplétion contextuelle :
Zsh est capable de fournir des complétions contextuelles, ce qui signifie qu’il peut ajuster ses suggestions en fonction de la situation. Par exemple, si vous utilisez la commande ssh, Zsh peut compléter les noms d’hôtes connus à partir du fichier
~/.ssh/known_hosts. -
Autocomplétion des arguments de commandes :
Certaines commandes acceptent des arguments spécifiques et Zsh peut les compléter également. Par exemple, si vous utilisez
killpour arrêter un processus, Zsh peut compléter avec les PID des processus en cours d’exécution.
La navigation dans le terminal
Zsh offre une multitude d’options pour améliorer la navigation dans le terminal, rendant votre expérience plus fluide et efficace. Que vous passiez d’un répertoire à un autre, que vous recherchiez des commandes dans votre historique, ou que vous souhaitiez rapidement corriger une faute de frappe, Zsh dispose d’outils puissants pour vous aider. Dans cette section, je vais vous montrer comment exploiter ces fonctionnalités pour naviguer plus facilement et efficacement dans votre terminal.
Navigation dans l’historique des commandes
L’une des fonctionnalités les plus pratiques de Zsh est la gestion avancée de l’historique des commandes. Zsh vous permet de retrouver et réexécuter rapidement des commandes que vous avez tapées précédemment.
- Recherche dans l’historique avec
Ctrl + RVous pouvez rechercher dans l’historique des commandes en appuyant surCtrl + R. Cette combinaison de touches ouvre une recherche incrémentale dans l’historique. Commencez à taper une partie de la commande que vous recherchez et Zsh affichera la commande la plus récente correspondant à votre saisie.- Exemple : Si vous avez précédemment exécuté
git push origin mainet que vous tapezgit, Zsh vous proposera cette commande. Vous pouvez ensuite appuyer surEntréepour l’exécuter à nouveau ou sur les flèches pour naviguer dans les autres commandes correspondantes.
- Exemple : Si vous avez précédemment exécuté
- Navigation dans l’historique avec les flèches Vous pouvez également
utiliser les flèches
↑et↓pour parcourir les commandes précédentes. Zsh mémorise l’ensemble des commandes que vous avez exécutées dans votre session et vous permet de les parcourir rapidement.
Changement rapide de répertoires
Naviguer entre différents répertoires est une tâche quotidienne pour tout utilisateur de Zsh. Heureusement, Zsh offre plusieurs moyens d’accélérer cette navigation.
-
Utilisation de
cdet de la complétion Le moyen le plus simple de changer de répertoire est d’utiliser la commandecd, suivie d’une partie du chemin, puis d’appuyer sur la toucheTab. Zsh complétera automatiquement le reste du chemin si celui-ci est unique, ou vous proposera des options si plusieurs possibilités existent.- Exemple : Tapez
cd /uet appuyez surTab. Si/usr/est le seul répertoire correspondant, Zsh le complétera pour vous.
- Exemple : Tapez
-
Retour au répertoire précédent avec
cd -Vous pouvez rapidement revenir au dernier répertoire dans lequel vous étiez en utilisantcd -. Cette commande est particulièrement utile lorsque vous travaillez entre deux répertoires.- Exemple : Si vous êtes dans
/home/user/projectset que vous changez de répertoire vers/etc, tapercd -vous ramènera instantanément à/home/user/projects.
- Exemple : Si vous êtes dans
Les raccourcis clavier dans la ligne de commande
Lorsque vous tapez une longue commande avec plusieurs arguments, il peut être fastidieux de revenir en arrière pour modifier une partie spécifique. Zsh offre des raccourcis pour naviguer rapidement dans une ligne de commande :
Ctrl + AouCmd + ←: Place le curseur au début de la ligne.Ctrl + EouCmd + →: Place le curseur à la fin de la ligne.Alt + BouOption + ←: Déplace le curseur d’un mot en arrière.Alt + FouOption + →: Déplace le curseur d’un mot en avant.Ctrl + B: Déplace le curseur d’un caractère en arrière (équivalent à la flèche gauche).Ctrl + F: Déplace le curseur d’un caractère en avant (équivalent à la flèche droite).Ctrl + U: Coupe tout ce qui se trouve avant le curseur sur la ligne de commande et le place dans le presse-papiers.Ctrl + K: Coupe tout ce qui se trouve après le curseur sur la ligne de commande et le place dans le presse-papiers.Ctrl + W: Supprime le mot situé juste avant le curseur.Ctrl + Y: Colle le texte précédemment coupé avecCtrl + U,Ctrl + K, ouCtrl + W.Ctrl + L: Efface l’écran et repositionne le curseur en haut, similaire à la commandeclear.Ctrl + T: Échange (transpose) les deux caractères situés juste avant le curseur.
Personnalisation avec ‘Oh My Zsh!’
L’une des principales raisons pour lesquelles Zsh est si populaire est sa capacité à être facilement personnalisé. Oh My Zsh est un framework open-source qui facilite cette personnalisation en offrant une gestion simplifiée des thèmes et des plugins. Dans cette section, je vais vous guider à travers l’installation de Oh My Zsh, l’utilisation de thèmes pour personnaliser votre prompt et l’ajout de plugins pour étendre les fonctionnalités de Zsh.
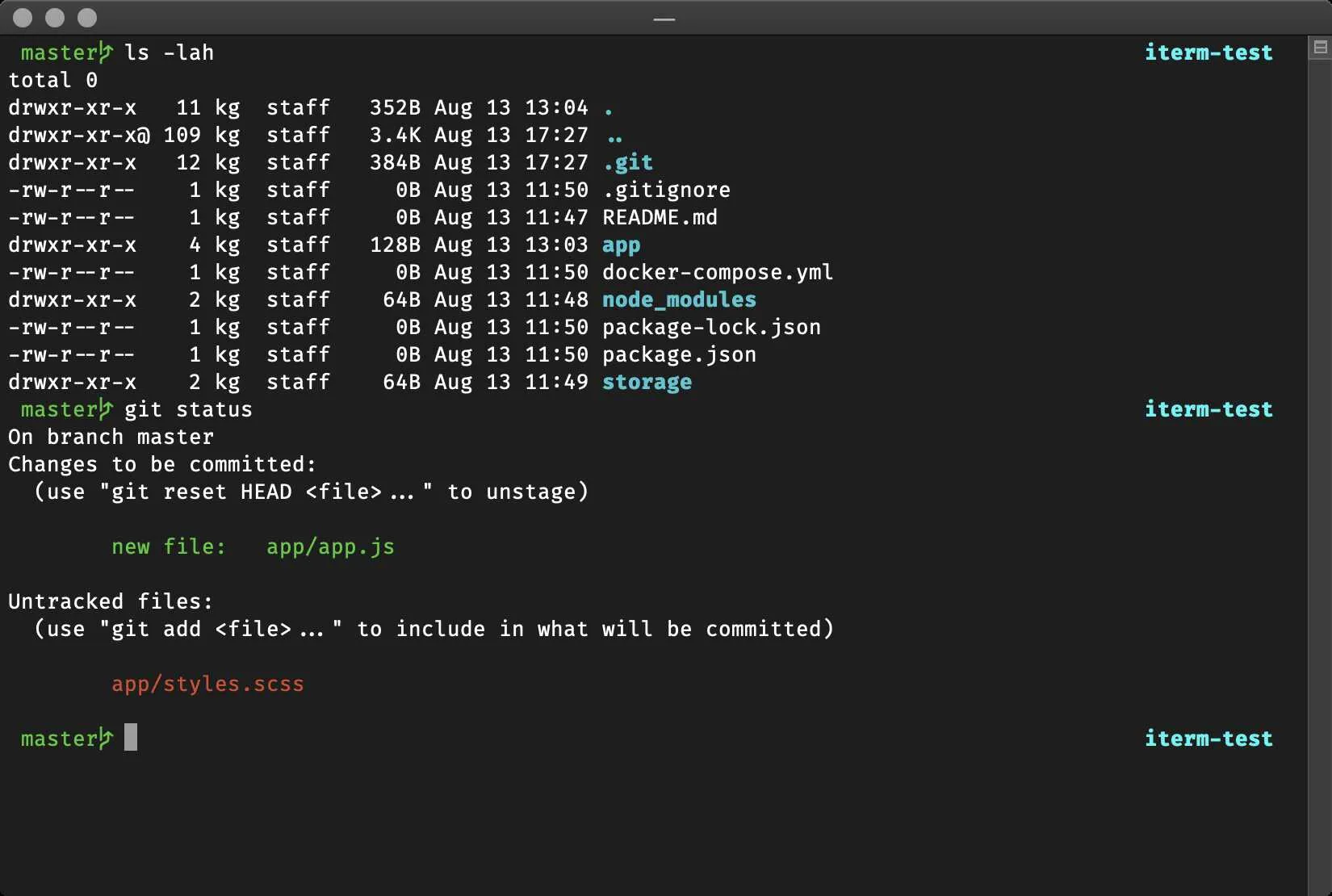
Installation de Oh My Zsh
L’installation de Oh My Zsh est très simple. Elle peut être effectuée en exécutant une seule commande dans votre terminal. Cette commande télécharge et installe Oh My Zsh, puis configure Zsh pour utiliser ce framework.
sh -c "$(curl -fsSL https://raw.githubusercontent.com/ohmyzsh/ohmyzsh/master/tools/install.sh)"Une fois l’installation terminée, Oh My Zsh remplace automatiquement votre
fichier .zshrc actuel par un nouveau fichier .zshrc de base, tout en
sauvegardant l’ancien sous le nom .zshrc.pre-oh-my-zsh.
Utilisation des thèmes
L’un des avantages de Oh My Zsh est la facilité avec laquelle vous pouvez changer le thème de votre prompt. Oh My Zsh est livré avec une variété de thèmes préinstallés, chacun modifiant l’apparence de votre prompt.
Pour changer de thème, vous devez modifier la variable ZSH_THEME dans votre
fichier .zshrc. Par exemple, pour utiliser le thème agnoster, ouvrez votre
fichier .zshrc dans un éditeur de texte et modifiez la ligne correspondante :
ZSH_THEME="agnoster"Après avoir modifié le thème, rechargez votre fichier .zshrc pour appliquer
les changements :
source ~/.zshrcVoici quelques thèmes populaires inclus avec Oh My Zsh :
- robbyrussell (le thème par défaut) : Un thème simple et propre.
- agnoster : Un thème très populaire, surtout lorsqu’il est utilisé avec des polices supportant les icônes powerline.
- spaceship : Un thème minimaliste et performant qui affiche des informations contextuelles comme l’état du dépôt Git.
Vous pouvez voir tous les thèmes disponibles ici ↗.
Ajouter et gérer des plugins
Oh My Zsh facilite également l’ajout de plugins pour étendre les fonctionnalités de Zsh. Ces plugins peuvent améliorer la complétion automatique, ajouter des raccourcis pour les commandes fréquemment utilisées, et bien plus encore.
Les plugins sont définis dans le fichier .zshrc dans la section plugins. Par
exemple, pour activer les plugins git et zsh-autosuggestions, modifiez la
ligne suivante dans votre .zshrc :
plugins=(git zsh-autosuggestions)Après avoir ajouté ou modifié les plugins, rechargez votre fichier .zshrc pour
appliquer les changements :
source ~/.zshrcPlugins populaires
Voici quelques plugins populaires que vous pouvez envisager d’activer :
- git : Ajoute de nombreuses commandes pratiques pour travailler avec Git.
- zsh-syntax-highlighting : Ajoute la coloration syntaxique dans le terminal pour améliorer la lisibilité des commandes.
- zsh-autosuggestions : Affiche des suggestions de commandes en fonction de votre historique lorsque vous commencez à taper une commande.
- docker : Ajoute des raccourcis et des complétions pour travailler avec Docker.
Personnalisation avancée avec .oh-my-zsh/custom
Si vous souhaitez aller encore plus loin dans la personnalisation, Oh My Zsh
permet d’ajouter des scripts personnalisés, des thèmes et des plugins dans le
répertoire ~/.oh-my-zsh/custom. Cela vous permet de personnaliser votre
environnement sans affecter les fichiers de configuration principaux, ce qui est
particulièrement utile lors des mises à jour d’Oh My Zsh.
Le thème Powerlevel10k
Powerlevel10k est un thème pour Zsh qui transforme radicalement l’apparence et la fonctionnalité de votre prompt.

Fonctionnalités avancées de Powerlevel10k
Powerlevel10k offre également des fonctionnalités avancées pour les utilisateurs qui souhaitent encore plus de personnalisation :
- Prompt conditionnel : Afficher ou masquer des segments du prompt en fonction de conditions spécifiques, comme l’état d’un dépôt Git ou le type de machine.
- Prompt dynamique : Réduire automatiquement la longueur du prompt lorsque l’espace est limité, en supprimant ou en simplifiant certains segments.
- Integration avec des outils tiers : Powerlevel10k peut s’intégrer avec d’autres outils et environnements, comme les environnements Python ou Node.js, pour afficher des informations contextuelles dans le prompt.
Installation de polices spécifiques avec Powerlevel10k
Pour tirer pleinement parti des icônes et des symboles spéciaux de Powerlevel10k, il est recommandé d’utiliser une police compatible comme MesloLGS NF, qui est optimisée pour les terminaux avec des caractères supplémentaires. Voici comment installer cette police :
- Téléchargez et installez la police MesloLGS NF : Vous pouvez télécharger la police directement depuis le dépôt GitHub de Powerlevel10k : MesloLGS NF ↗ Ouvrez le fichier téléchargé et cliquez sur “Installer la police”.
- Configurer le terminal pour utiliser la nouvelle police :
- Ouvrez les préférences de votre Terminal.
- Changez la police en sélectionnant MesloLGS NF.
Installation de Powerlevel10k
L’installation de Powerlevel10k est simple et peut être effectuée de plusieurs manières. Si vous utilisez Oh My Zsh, voici comment l’installer :
-
Clonez le dépôt de Powerlevel10k dans le répertoire des thèmes d’Oh My Zsh :
Terminal window git clone --depth=1 https://github.com/romkatv/powerlevel10k.git ${ZSH_CUSTOM:-$HOME/.oh-my-zsh/custom}/themes/powerlevel10k -
Configurez Oh My Zsh pour utiliser Powerlevel10k en tant que thème :
Ouvrez votre fichier
.zshrcdans un éditeur de texte et modifiez la ligne définissant le thème :Terminal window ZSH_THEME="powerlevel10k/powerlevel10k" -
Rechargez votre fichier
.zshrcpour appliquer les modifications :Terminal window source ~/.zshrc
Configuration initiale de Powerlevel10k
Une fois Powerlevel10k installé, il se lance automatiquement avec un assistant de configuration lors du premier démarrage. Cet assistant vous guide à travers plusieurs options pour personnaliser l’apparence de votre prompt.
-
Lancement de l’assistant de configuration :
Si l’assistant ne se lance pas automatiquement, vous pouvez l’exécuter manuellement avec la commande :
Terminal window p10k configure -
Options de personnalisation :
L’assistant vous demandera de choisir des options telles que :
- Apparence du prompt : Minimaliste, classique, ou avec des segments riches en informations.
- Icônes et symboles : Choisissez si vous souhaitez utiliser des icônes et des symboles spéciaux (nécessite une police compatible).
- Indicateurs de statut : Activez ou désactivez les indicateurs de statut pour des éléments tels que l’état du dépôt Git, l’état des commandes précédentes, etc.
- Couleurs et styles : Choisissez parmi différentes palettes de couleurs et styles pour correspondre à vos préférences visuelles.
Personnalisation manuelle de Powerlevel10k
Bien que l’assistant de configuration offre une grande flexibilité, vous pouvez
également personnaliser Powerlevel10k manuellement en éditant le fichier de
configuration généré .p10k.zsh. Ce fichier contient toutes les options de
configuration que vous avez sélectionnées, ainsi que des variables
supplémentaires que vous pouvez ajuster pour affiner encore plus votre prompt.
-
Accès au fichier
.p10k.zsh:Vous pouvez ouvrir ce fichier avec un éditeur de texte pour y apporter des modifications :
Terminal window nano ~/.p10k.zsh -
Personnalisation des segments du prompt :
Powerlevel10k organise le prompt en segments, chacun représentant une information spécifique comme le nom d’utilisateur, l’hôte, le répertoire courant, l’état Git, etc. Vous pouvez activer, désactiver, ou réorganiser ces segments en modifiant les lignes correspondantes dans
.p10k.zsh.-
Exemple : Pour ajouter ou retirer l’affichage de l’utilisateur, trouvez la ligne suivante :
Terminal window typeset -g POWERLEVEL9K_LEFT_PROMPT_ELEMENTS=(context dir vcs)Ici,
contextreprésente l’utilisateur et l’hôte. Vous pouvez le supprimer de la liste si vous ne souhaitez pas afficher ces informations.
-
-
Changer les couleurs et les icônes :
Chaque segment du prompt peut être personnalisé avec des couleurs et des icônes spécifiques. Par exemple, pour changer la couleur du répertoire courant, modifiez la variable suivante :
Terminal window typeset -g POWERLEVEL9K_DIR_FOREGROUND=39Vous pouvez également personnaliser les icônes en modifiant les variables comme
POWERLEVEL9K_DIR_ICON.
Créer et utiliser des fonctions personnalisées
Zsh vous permet de créer des fonctions personnalisées, qui sont des
blocs de code réutilisables pouvant exécuter une série de commandes. Les
fonctions sont extrêmement utiles pour automatiser des tâches répétitives,
simplifier des commandes complexes, ou ajouter des fonctionnalités spécifiques à
votre environnement de travail. Dans cette section, je vais vous montrer comment
créer, utiliser et gérer des fonctions personnalisées dans votre fichier
.zshrc.
Créer une fonction de base
Une fonction Zsh est définie avec la syntaxe suivante :
nom_de_la_fonction() { # Code à exécuter}Par exemple, imaginons que vous souhaitez créer une fonction qui va rapidement créer un nouveau répertoire et se déplacer à l’intérieur de celui-ci. Vous pouvez définir cette fonction comme suit :
mkcd() { mkdir -p "$1" cd "$1"}Avec cette fonction, vous pouvez simplement taper mkcd nom_du_dossier pour
créer un nouveau répertoire et y entrer immédiatement.
Utilisation de paramètres dans une fonction
Les fonctions peuvent également accepter des paramètres, ce qui les rend encore
plus flexibles. Dans l’exemple précédent, $1 fait référence au premier
argument passé à la fonction (dans ce cas, le nom du répertoire).
Voici un autre exemple où une fonction prend plusieurs arguments. Supposons que vous souhaitiez créer une fonction qui archive un dossier spécifique :
backup() { local source_dir="$1" local backup_dir="$2" tar -czvf "${backup_dir}/$(basename "$source_dir")_backup_$(date +%Y%m%d).tar.gz" "$source_dir"}Cette fonction backup prend deux arguments : le répertoire à sauvegarder
(source_dir) et le répertoire de destination (backup_dir). Elle crée une
archive tar.gz du répertoire source et la place dans le répertoire de sauvegarde
avec un nom de fichier incluant la date.
Fonctions avec logique conditionnelle
Les fonctions peuvent également inclure des conditions et des boucles, permettant de créer des scripts plus sophistiqués directement dans votre Zsh. Voici un exemple de fonction qui vérifie si un fichier existe avant de le supprimer :
safe_remove() { if [ -f "$1" ]; then rm "$1" echo "$1 a été supprimé." else echo "Erreur : $1 n'existe pas." fi}Avec cette fonction, vous pouvez être sûr que le fichier existe avant d’essayer de le supprimer, évitant ainsi des erreurs.
Gestion des fonctions dans .zshrc
Les fonctions personnalisées sont généralement ajoutées directement dans votre
fichier .zshrc, ce qui les rend disponibles chaque fois que vous ouvrez un
nouveau terminal. Pour ajouter une fonction, ouvrez simplement votre fichier
.zshrc avec un éditeur de texte :
nano ~/.zshrcEnsuite, ajoutez la définition de votre fonction à la fin du fichier ou dans une section dédiée aux fonctions. Par exemple :
# Fonctions personnaliséesmkcd() { mkdir -p "$1" cd "$1"}
backup() { local source_dir="$1" local backup_dir="$2" tar -czvf "${backup_dir}/$(basename "$source_dir")_backup_$(date +%Y%m%d).tar.gz" "$source_dir"}
safe_remove() { if [ -f "$1" ]; then rm "$1" echo "$1 a été supprimé." else echo "Erreur : $1 n'existe pas." fi}Recharger et tester vos fonctions
Après avoir ajouté vos fonctions, n’oubliez pas de recharger votre fichier
.zshrc pour que les modifications soient prises en compte :
source ~/.zshrcVous pouvez maintenant utiliser vos fonctions dans le terminal comme n’importe quelle autre commande.
Organisation avancée : les fichiers séparés
Si vous avez de nombreuses fonctions ou des fonctions complexes, vous pouvez les
organiser dans des fichiers séparés pour maintenir un .zshrc propre et facile
à gérer. Par exemple, vous pouvez créer un fichier ~/.zsh_functions pour y
stocker toutes vos fonctions :
-
Créez un fichier pour vos fonctions :
Terminal window touch ~/.zsh_functions -
Déplacez vos fonctions dans ce fichier.
-
Dans votre
.zshrc, sourcez ce fichier pour charger les fonctions au démarrage :Terminal window source ~/.zsh_functions
Recommandations pour aller plus loin
Bien que ce guide couvre les bases et quelques aspects avancés de Zsh, il reste encore beaucoup à explorer. Voici quelques recommandations pour approfondir votre maîtrise de Zsh :
- Explorez davantage de plugins : Zsh dispose de nombreux plugins au-delà de ceux mentionnés dans ce guide. Visitez le dépôt Oh My Zsh Plugins ↗ pour découvrir d’autres plugins qui pourraient correspondre à vos besoins spécifiques.
- Automatisez vos tâches quotidiennes : Utilisez les fonctions et les scripts Zsh pour automatiser les tâches répétitives. Cela peut inclure des scripts de déploiement, la gestion de fichiers, ou l’intégration avec d’autres outils comme Docker ou Kubernetes.
- Contribuez à la communauté Zsh : Si vous avez développé des configurations, des fonctions, ou des plugins utiles, envisagez de les partager avec la communauté Zsh. Vous pouvez contribuer à des projets existants ou créer votre propre dépôt GitHub.
- Restez à jour avec les nouvelles versions de Zsh : Zsh continue d’évoluer, avec des nouvelles fonctionnalités et des corrections de bugs. Assurez-vous de garder votre installation Zsh à jour pour profiter des dernières améliorations.
Conclusion
En investissant du temps pour personnaliser et optimiser votre configuration Zsh, vous pouvez non seulement améliorer votre productivité, mais aussi rendre votre environnement de travail plus agréable et mieux adapté à vos besoins. Je vous encourage à continuer d’explorer, d’expérimenter et de faire de Zsh un outil central dans votre boîte à outils de développeur.
Bonne continuation avec Zsh !
