Découvrir l'interface Cockpit Outscale
Mise à jour :

Le Cockpit Outscale est une interface web conçue pour simplifier la gestion des ressources cloud sur Outscale. Ce guide a pour objectif de fournir toutes les informations nécessaires pour démarrer avec Cockpit, en mettant en lumière ses diverses fonctionnalités et en donnant des conseils pratiques pour tirer le meilleur parti de cette plateforme.
Cockpit se distingue par sa gestion centralisée et intuitive des ressources cloud. En tant qu’interface web, elle permet aux administrateurs systèmes et aux développeurs de créer, gérer et surveiller les ressources cloud d’Outscale de manière efficace.
Histoire et Évolution de Cockpit
Je me plonge maintenant dans l’histoire et l’évolution de Cockpit Outscale, pour mieux comprendre comment cet outil a évolué : La connaissance de son passé éclaire sur son utilité actuelle et future.
Cockpit, développé par 3DS Outscale, a débuté comme une solution pragmatique pour répondre aux besoins croissants de gestion des infrastructures cloud. Son développement a été motivé par la nécessité d’offrir une interface conviviale permettant aux administrateurs systèmes et aux développeurs de gérer facilement leurs ressources cloud.
Au fil des ans, Cockpit a subi plusieurs mises à jour majeures, chacune ajoutant de nouvelles fonctionnalités, améliorant l’interface utilisateur et renforçant les aspects de sécurité et de performance. Cette évolution constante est le reflet de l’engagement d’Outscale envers l’innovation et la satisfaction des utilisateurs.
L’interface actuelle de Cockpit, souvent appelée Cockpit v2, est le résultat d’une série d’améliorations axées sur l’expérience utilisateur. Elle offre une navigation intuitive, une visualisation claire des ressources et des outils avancés pour la gestion et le monitoring du cloud. Avec chaque nouvelle version, Cockpit est devenu plus robuste, offrant une flexibilité accrue et une meilleure intégration avec les divers services cloud.
Prérequis et Accès à Cockpit
Je vous guide maintenant à travers les étapes essentielles pour accéder à Cockpit Outscale. Pour débuter, certains prérequis sont nécessaires.
Tout d’abord, il est important de disposer d’un compte Outscale. Lorsque vous créez un compte Outscale, l’accès à Cockpit, via un identifiant, vous est automatiquement fourni.
Ensuite, parlons de compatibilité. Cockpit est compatible avec les navigateurs web modernes comme Google Chrome, Mozilla Firefox, Safari et Microsoft Edge. Cette compatibilité assure une expérience utilisateur fluide et sans accroc, peu importe votre navigateur de prédilection.
Pour accéder à Cockpit, vous devez utiliser l’URL dédiée : https://cockpit.outscale.com ↗. Au moment de la connexion, il vous sera demandé de choisir une région Outscale, ce qui est essentiel pour diriger vos opérations vers les centres de données géographiquement pertinents.
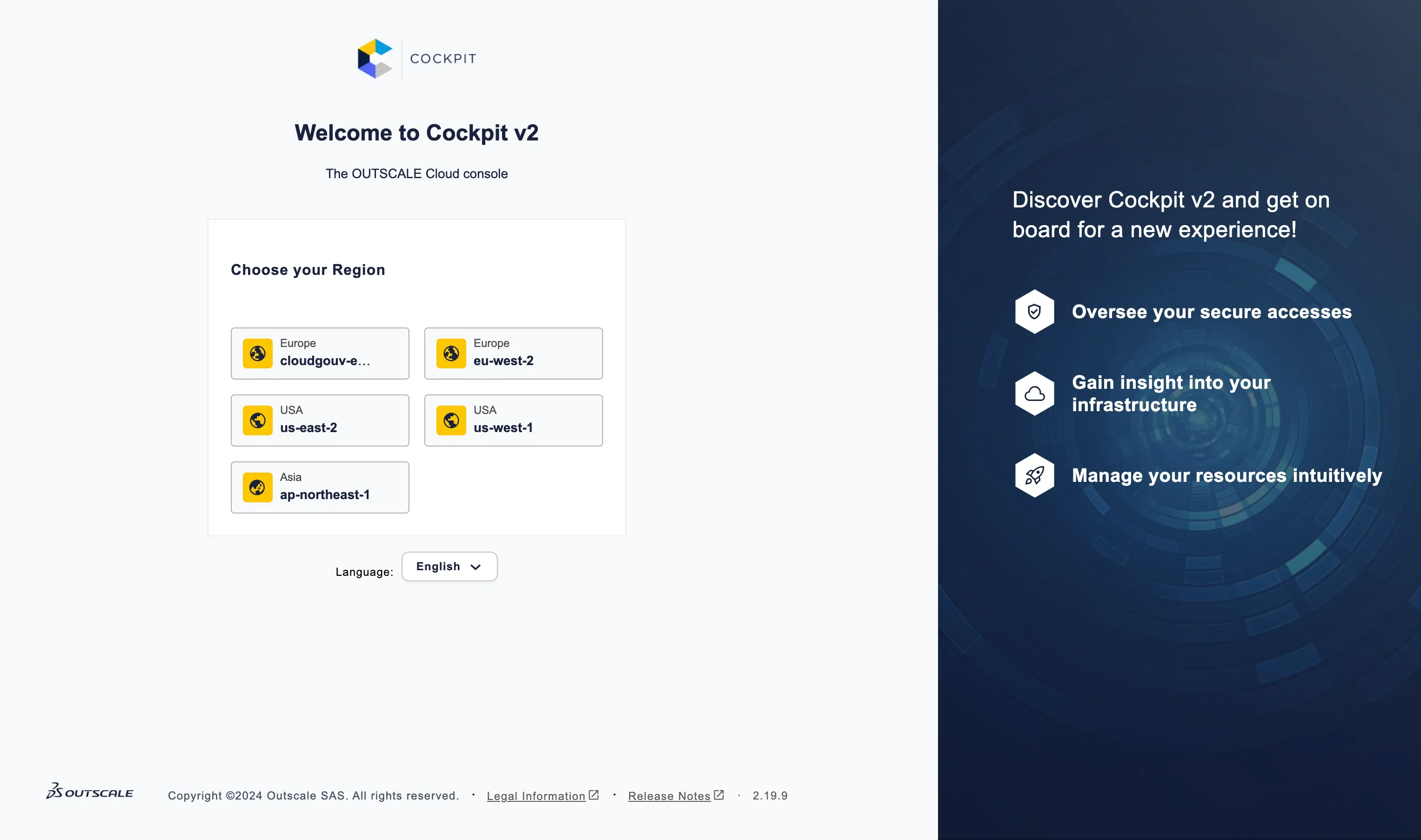
Choix d’une région
Les services du Cloud Outscale sont disponibles dans plusieurs régions géographiques, chacune étant indépendante et ne partageant pas ses ressources avec les autres. Voici un aperçu des régions et sous-régions d’Outscale, qui sont des aspects essentiels pour la gestion des ressources cloud :
Les régions d’Outscale Cloud sont situées dans différents pays, offrant une diversité géographique pour la gestion des ressources cloud. Voici les emplacements des régions disponibles :
- eu-west-2 : Cette région comprend sous-régions eu-west-2a et eu-west-2b sont situées en France.
- us-east-2 : Cette région comprend deux sous-régions us-east-2a et us-east-2b se trouvent aux États-Unis.
- us-west-1 : Cette région comprend deux sous-régions us-west-1a et us-west-1b sont localisées aux États-Unis.
- cloudgouv-eu-west-1 : La région cloudgouv-eu-west-1 d’Outscale est le cloud souverain français. Cette région est spécifiquement conçue pour répondre aux exigences de souveraineté numérique de la France, offrant des services de cloud sécurisés et conformes aux normes françaises.
- ap-northeast-1 : Cette région en Asie-Pacifique.
Ces emplacements offrent aux utilisateurs d’Outscale une flexibilité pour choisir des régions proches de leur emplacement ou de leurs clients, afin de réduire la latence et de répondre aux exigences légales et réglementaires spécifiques à chaque pays ou région.
Connexion
Connexion Sécurisée et Authentification
Pour vous connecter à Cockpit, deux options s’offrent à vous : via votre adresse e-mail et mot de passe, ou via vos clés d’accès. Si vous vous connectez pour la première fois, vous devrez réinitialiser votre mot de passe à l’aide du lien “Mot de passe oublié ?”.
L’image ci-dessous montre l’écran de connexion, avec des options claires pour s’authentifier, y compris la possibilité de récupérer un mot de passe oublié :
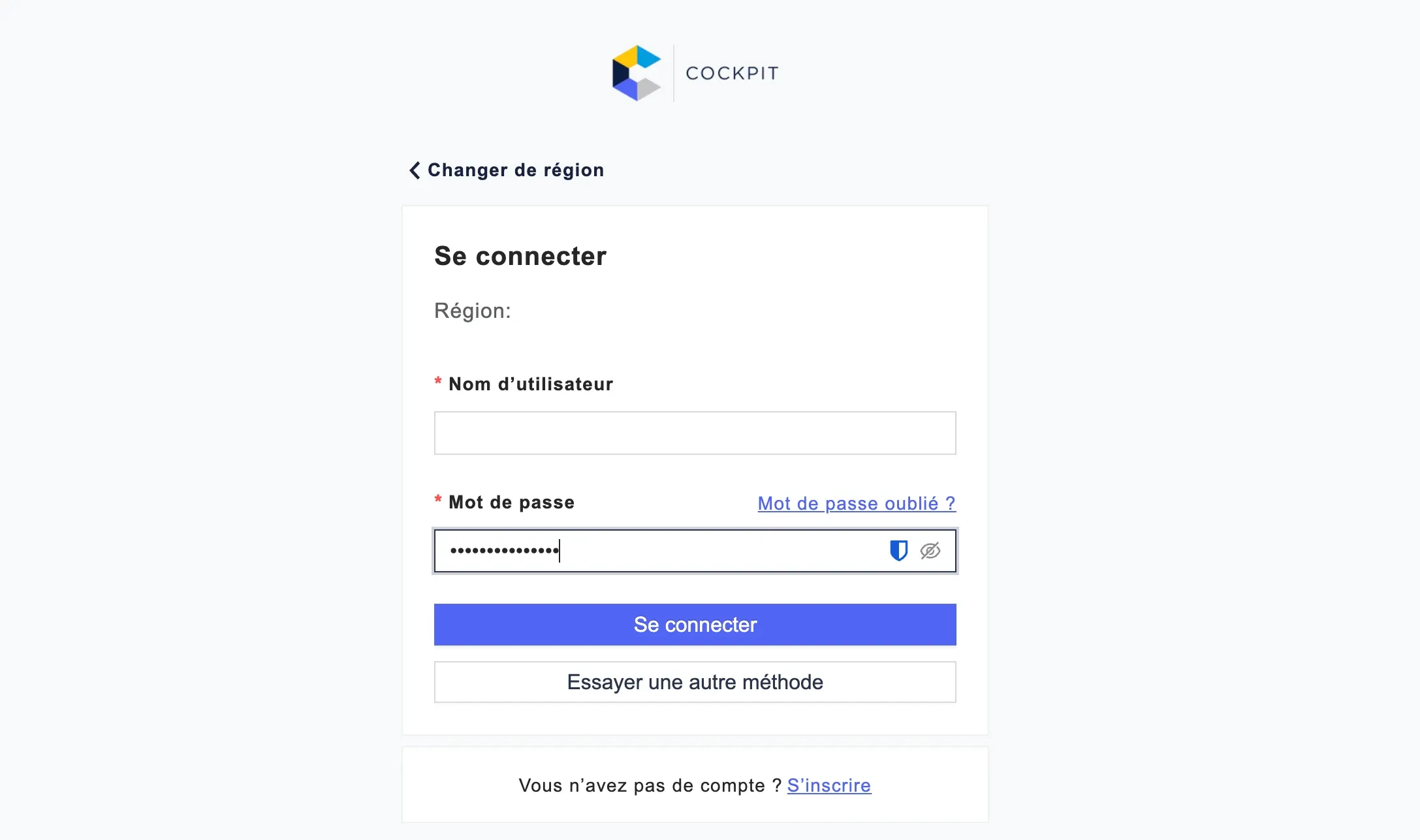
La sécurité est une priorité dans Cockpit et pour cela, l’interface supporte l’authentification multifacteur (MFA), offrant une couche supplémentaire de sécurité pour votre compte.
Sécurité dans Cockpit
Je me dirige maintenant vers un aspect fondamental de Cockpit Outscale : l’authentification et la sécurité.
Cockpit prend en charge plusieurs méthodes d’authentification pour garantir que seuls les utilisateurs autorisés peuvent accéder à vos ressources cloud. La connexion standard s’effectue à l’aide de votre adresse e-mail et de votre mot de passe Outscale. Cependant, pour une sécurité renforcée, je recommande fortement l’utilisation de l’authentification multifacteur (MFA).Le MFA ajoute une couche supplémentaire de sécurité en exigeant une preuve supplémentaire d’identité au-delà du simple mot de passe. Dans Cockpit, vous pouvez configurer MFA pour utiliser un mot de passe à usage unique (OTP) ou une clé de sécurité, comme une clé USB ou une clé intégrée.
Une autre fonctionnalité de sécurité importante dans Cockpit est la gestion des clés d’accès. Ces clés vous permettent d’accéder aux API Outscale pour une intégration plus poussée et une automatisation des tâches. Il est important de gérer ces clés avec prudence, car elles offrent un accès étendu à vos ressources cloud.
Pour accéder à ces paramètres, il faut cliquer sur le logo situé en haut à droite de cockpit.
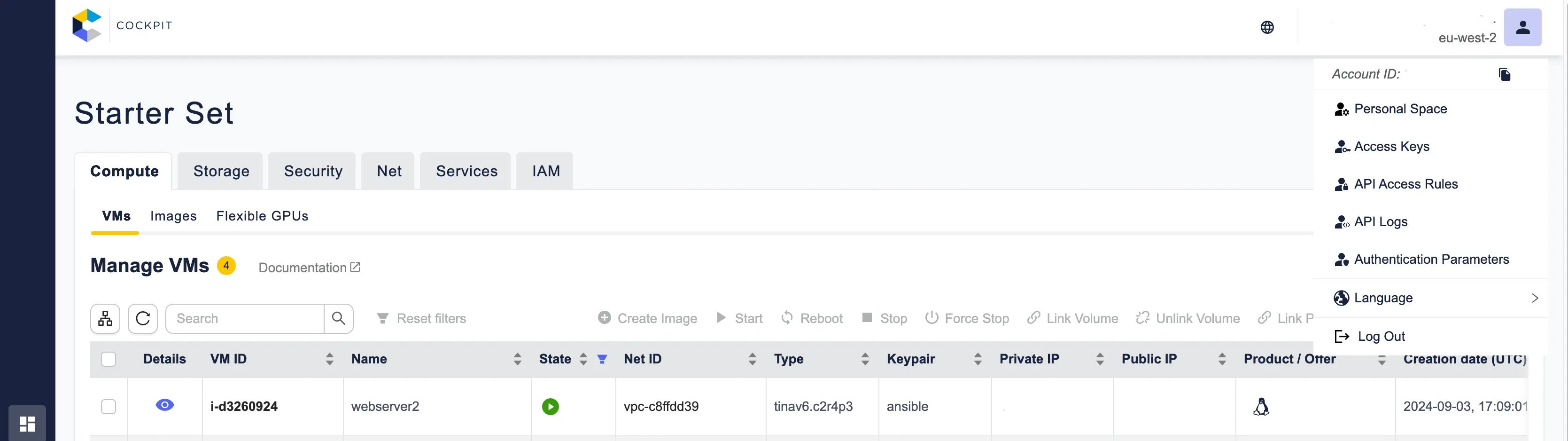
Dans cette section, vous pouvez accéder à :
- Personal Space : Permet de suivre l’utilisation des ressources en fonction des quotas actuels et le suivi de votre consommation.
- Access Keys : Création et gestion des clés d’accès pour l’API.
- Authentification Parameters : Gestion des méthodes d’authentification et des clés d’accès.
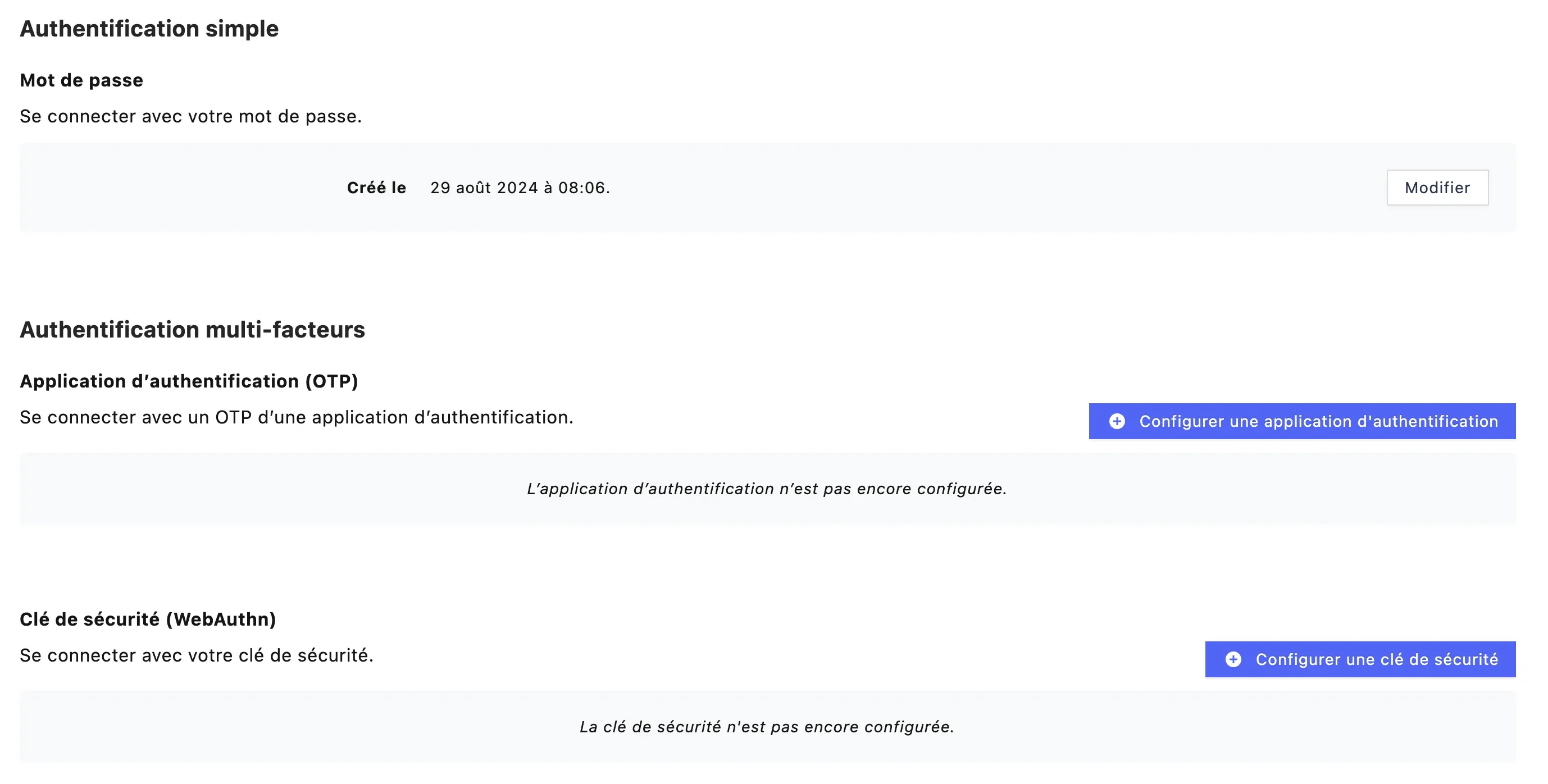
Utilisation de l’Interface de Cockpit
Lorsque vous accédez à Cockpit, vous êtes accueilli par un tableau de bord clair et structuré. L’interface est conçue pour offrir une vue d’ensemble immédiate de vos ressources et services cloud.
Accès au Support depuis Cockpit
Je m’attaque maintenant à un aspect important de l’utilisation de Cockpit Outscale : la résolution de problèmes et le support. Même avec une interface intuitive, des questions ou des problèmes peuvent survenir et savoir comment y faire face est essentiel.
Lorsque vous rencontrez un problème dans Cockpit, la première étape consiste à vérifier si ce problème est déjà connu. Cockpit dispose d’un lien vers la documentation, le support et le status des services.
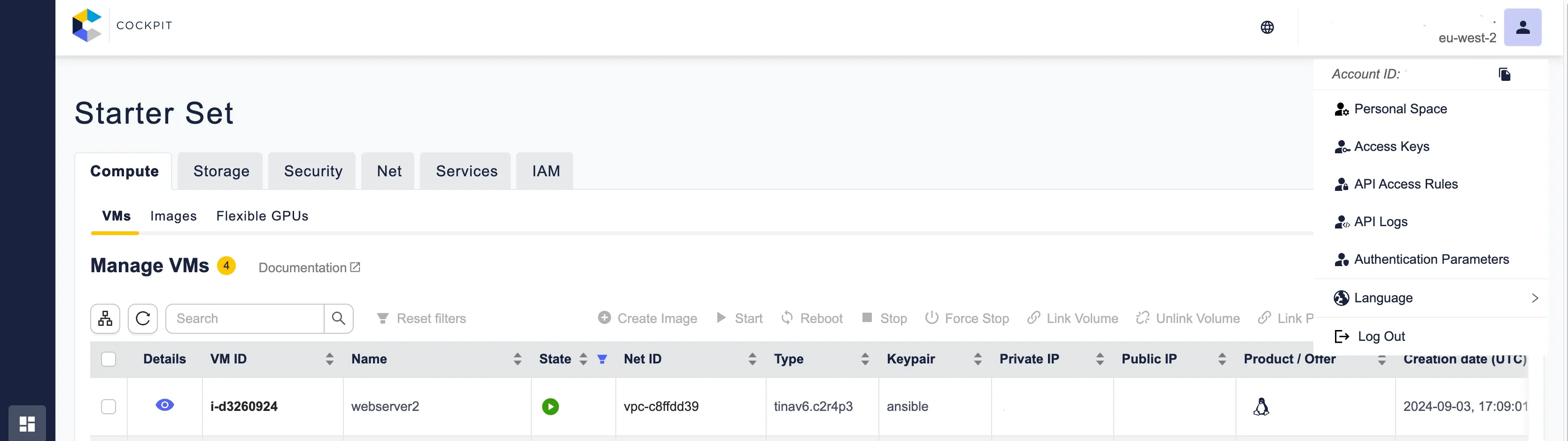
Navigation dans les dashboards
La navigation est intuitive, avec un menu principal qui vous permet d’accéder rapidement aux différentes ressources de votre infrastructure. Pour naviguer entre les différents onglets telles que “Calcul”, “Stockage”, ou “Réseau” cliquez dessus pour accéder rapidement aux dashboards spécialisés dans ces domaines.

Les principaux dashboards que vous trouverez dans Cockpit sont :
- Calcul : Cette section vous permet de créer et gérer des machines virtuelles (VMs), des images et des configurations GPU.
- Stockage : Elle offre des options pour gérer des volumes de stockage, ainsi que des fonctionnalités pour créer et gérer des snapshots.
- Sécurité : Ici, vous pouvez configurer des groupes de sécurité, des tables de routage et gérer les adresses IP publiques et les keypairs (clés SSH).
- Net : Cette section se concentre sur la gestion du réseau, y compris la configuration des réseaux privés, des peerings et des services DirectLink.
- Services : Elle regroupe des services tels que les équilibreurs de charge, essentiels pour assurer la disponibilité et la répartition de la charge de vos applications.
- IAM : Dans cette section, vous gérez les utilisateurs, les groupes et les politiques de sécurité pour contrôler l’accès aux ressources.
Chaque section est conçue pour vous donner un contrôle total sur les objets spécifiques de votre infrastructure cloud. Par exemple, dans la section Calcul, vous pouvez créer une nouvelle VM, identifier son image ou configurer un GPU.
Fonctionnement et Personnalisation des Dashboards
Je me concentre maintenant sur la manipulation des dashboards dans Cockpit Outscale. Cette interface utilisateur clé permet une gestion efficace et personnalisée de vos ressources cloud.
Ajout et Suppression de Dashboards
-
Suppression d’un Dashboard : Pour supprimer un dashboard ou un onglet, cliquez sur la croix du dashboard ou de l’onglet.
-
Ajout d’un Dashboard : Pour ajouter un nouveau dashboard, cliquez sur le bouton [Open New DashBoard] dans la section des dashboards. Sélectionnez les éléments que vous souhaitez inclure.
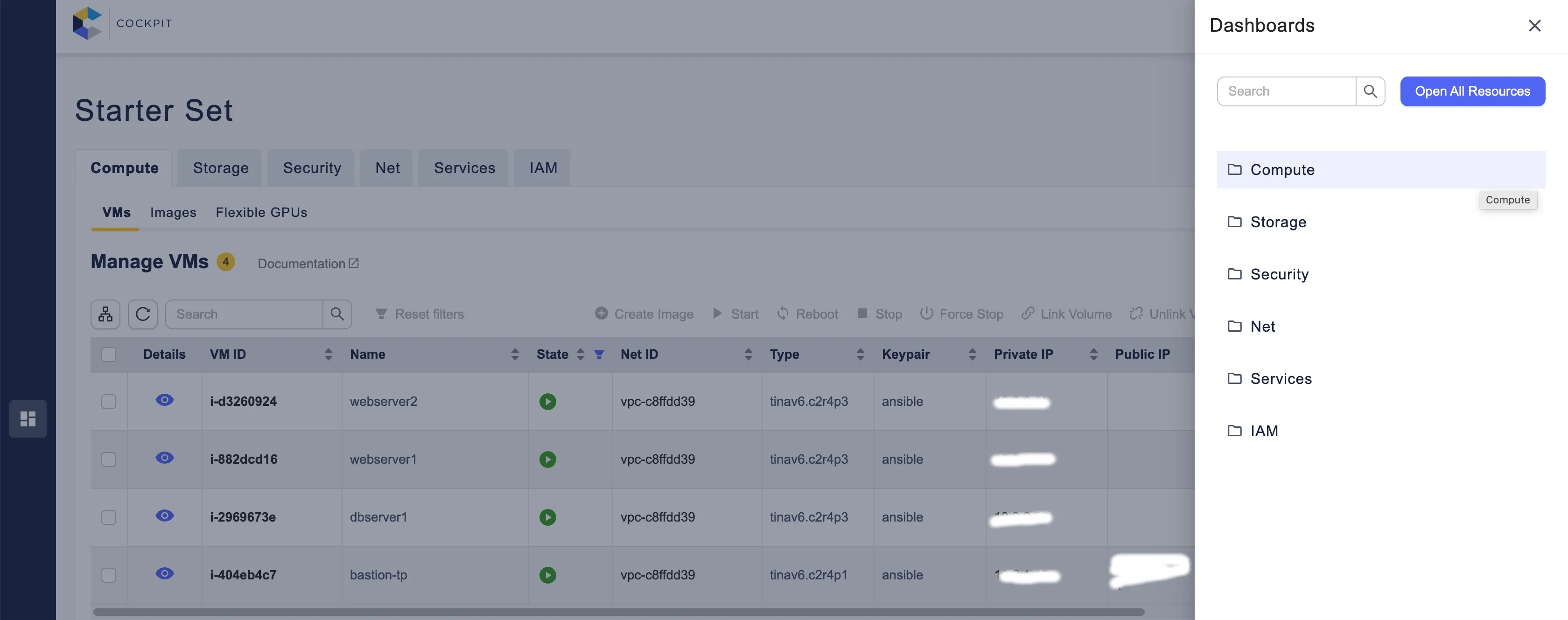
Filtrage
- Filtrage des Données : Certaines colonnes possède une icône de filtres qui permettent d’affiner les données affichées sur votre dashboard. Cela peut inclure des filtres basés sur les permissions, l’état des ressources, ou d’autres paramètres spécifiques.
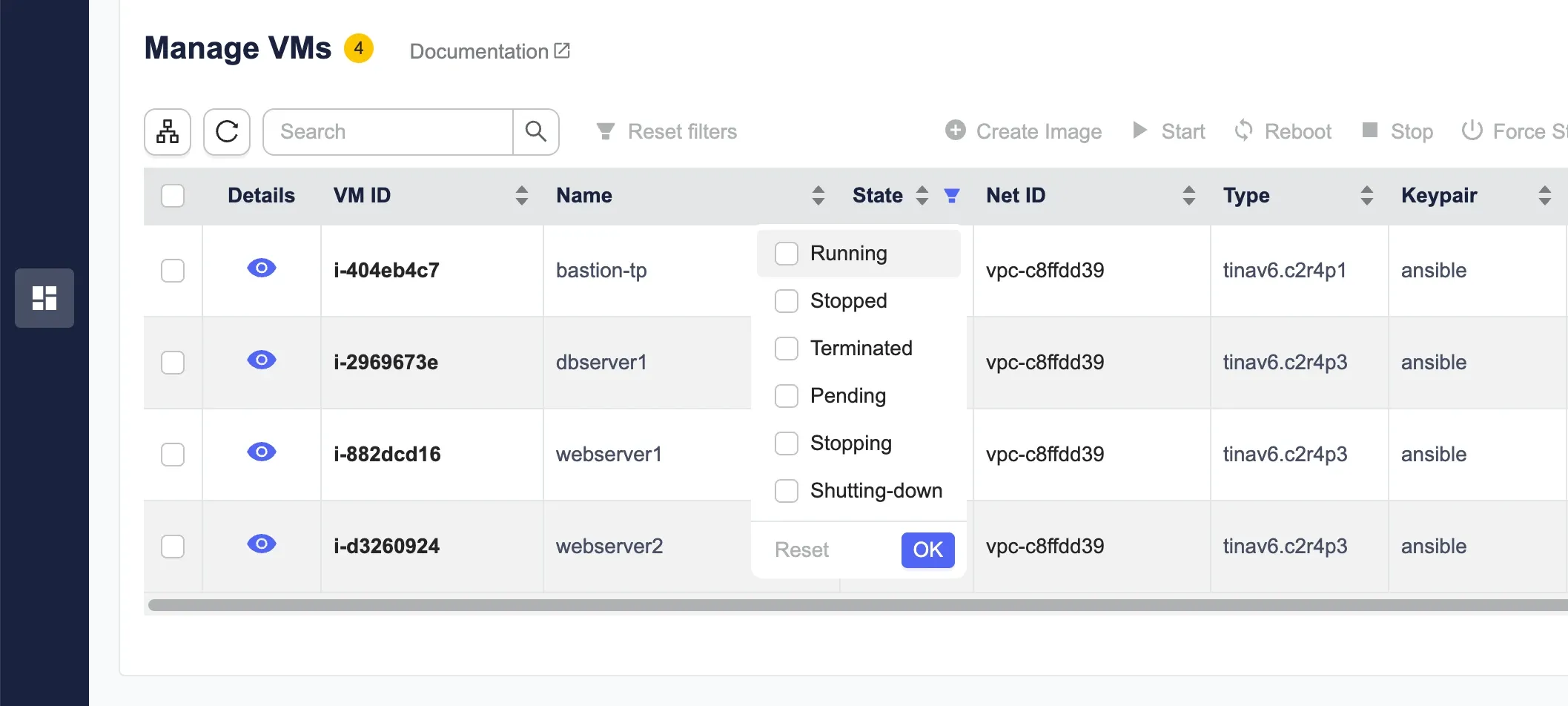
- Zone de Recherche : Un autre moyen de filtrer les données peut se faire avec la zone de recherche présente dans tous les dashboards.
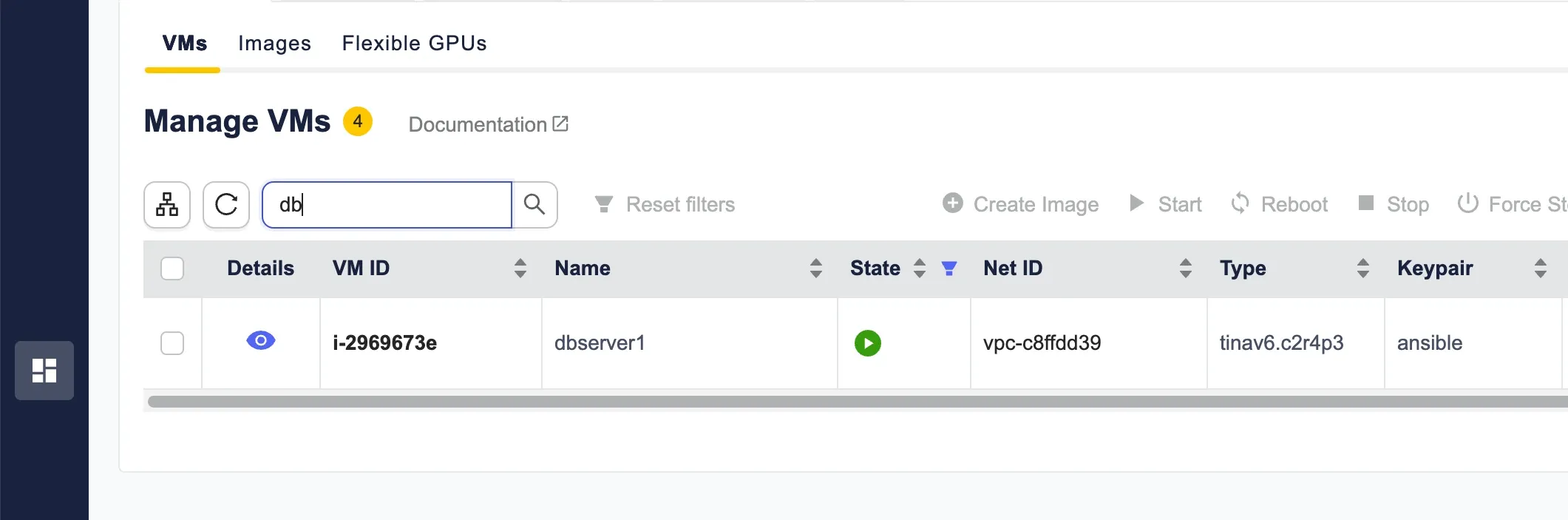
Affichage du détail d’un objet
Pour afficher le détail d’objet, par exemple une instance de VM, il suffit de cliquer sur l’œil de la colonne détails de celle-ci (voir image ci-dessus).
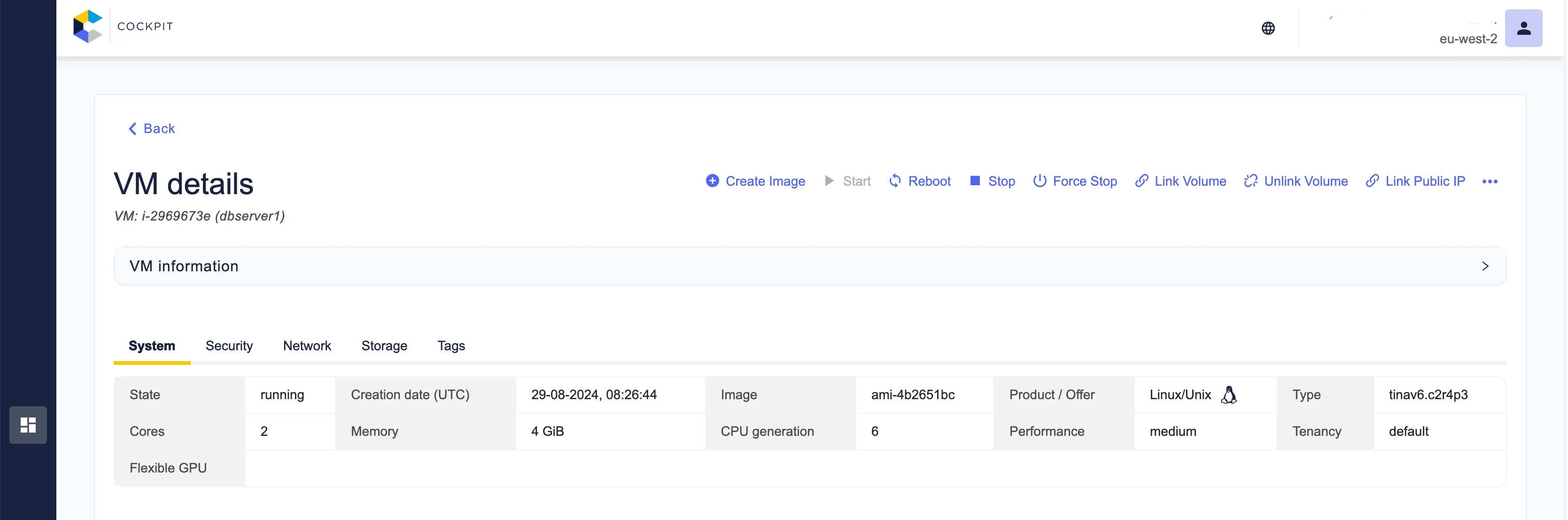
Pour quitter cette zone, cliquez sur le lien back présent en haut à gauche.
Accès à une documentation spécifique
Chaque dashboard possède une icône en forme de point d’interrogation permettant d’accéder à une documentation de celui-ci.
Dashboard et Services Associés dans Cockpit
Je me plonge maintenant dans les détails des dashboards et des services associés dans Cockpit Outscale. Chaque dashboard est conçu pour offrir une gestion spécifique et efficace des différents aspects de votre infrastructure cloud.
-
Compute :
- VM : Création, gestion et surveillance des instances VM.
- Images : Gestion des images pour la création de VMs.
- Flexible GPUs : Configuration des GPU pour répondre à des besoins spécifiques de calcul.
-
Storage :
- Volumes : Création et gestion des volumes de stockage attachés aux VMs.
- Snapshots : Prise de snapshots pour la sauvegarde et la restauration.
-
Sécurity :
- Public IP : Gestion des adresses IP publiques.
- Keypairs : Création et gestion des paires de clés pour la sécurisation de l’accès aux VMs.
- Security Groups : Configuration des groupes de sécurité pour contrôler le trafic réseau.
- Route Tables : Gestion des tables de routage pour la redirection du trafic.
- Network Interface Cards : Configuration des cartes d’interface réseau.
-
Net : Ce panneau permet de gérer tout ce qui touche à la connectivité réseau de vos ressources :
- Nets : Les Nets correspondent à des réseaux privés virtuels. Chaque Net doit posséder un ou plusieurs sous-réseaux (Subnets), chacun ayant une plage d’IPs spécifique.
- Net Peering : Permet la connexion entre deux Nets, qui peut être utile pour la collaboration entre différents départements ou entreprises.
- DirectLink : DirectLink est une connexion physique entre votre réseau et une infrastructure Outscale, permettant d’accéder directement à vos ressources Cloud sans passer par Internet.
- DirectLink Interfaces : Correspond à un chemin de réseau entre votre réseau interne et un de vos Nets, spécifié à l’aide de la passerelle virtuelle attachée à celui-ci.
- Net Access Points, NAT Services, Internet Services : Pour connecter des VMs dans un Net à Internet, vous devez utiliser des IPs publiques ou des services NAT.
- DHCP Options, Client Gateways, Virtual Gateways, VPN Connections : Ces fonctionnalités permettent une configuration avancée des réseaux, notamment la gestion des adresses IP, la création de connexions VPN et la mise en place de passerelles virtuelles pour la connectivité.
-
Services :
- Load Balancers : Mise en place et gestion des équilibreurs de charge.
-
IAM :
- EIM Users : Gestion des utilisateurs et de leurs accès.
- EIM Policies : Définition et application des politiques de sécurité.
Exemples d’Utilisation du Cockpit
Je vous présente maintenant un exemple pratique d’utilisation du Cockpit Outscale. Nous allons voir comment créer une VM :
Dans la section Compute, sélectionnez le dashboard “VM”. Puis cliquez sur “Créer” et suivez les étapes pour configurer votre VM, en choisissant l’image, la taille et les paramètres de réseau.
Pour vous guider dans la création de votre ressource, cliquez sur le lien [Documentation].
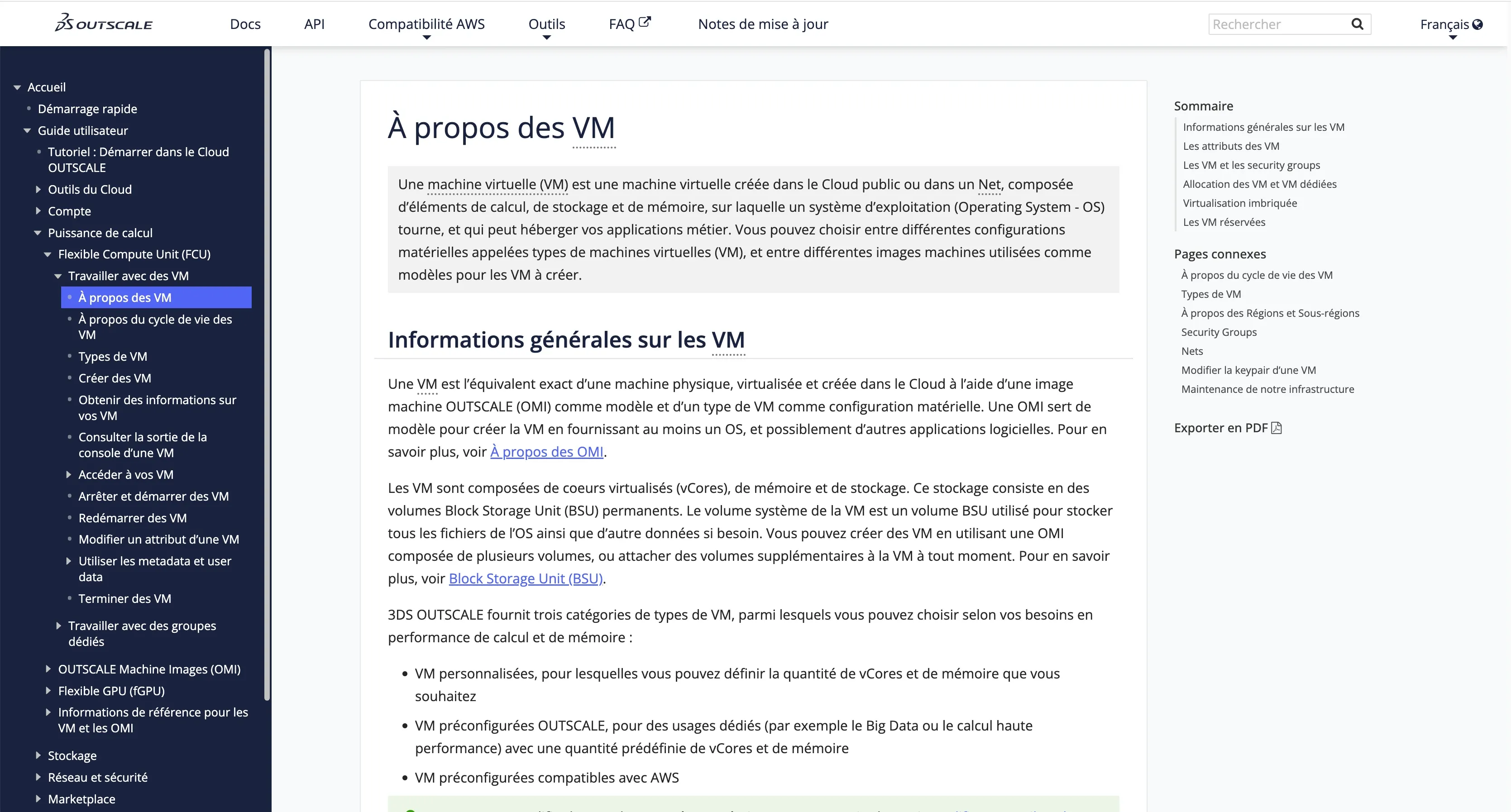
Conclusion
Cockpit se distingue par son interface intuitive qui simplifie la gestion des infrastructures cloud, tout en mettant un accent particulier sur la sécurité, avec l’authentification multifacteur et la gestion fine des autorisations. Son évolution constante fait de Cockpit un outil indispensable pour tout administrateur cloud, offrant flexibilité, sécurité, et efficacité dans un environnement en constante évolution.
Prêt à explorer Cockpit ? N’attendez plus, connectez-vous à https://cockpit.outscale.com ↗ et commencez à gérer vos ressources cloud en toute simplicité !
