Gérez vos conteneurs avec Podman Desktop
Mise à jour :

Dans le domaine de la gestion de conteneurs, Podman émerge comme une solution robuste et flexible, se positionnant comme une alternative attrayante à Docker. Son approche, centrée sur la sécurité et l’efficacité sans nécessiter de daemon, intrigue et attire de plus en plus d’utilisateurs. Toutefois, l’utilisation principalement en ligne de commande de Podman peut s’avérer intimidante pour ceux qui privilégient les interfaces graphiques. C’est là que Podman Desktop intervient, offrant une plateforme intuitive qui démocratise la gestion des conteneurs en rendant les opérations complexes plus accessibles.
Mon intérêt pour Podman Desktop découle de sa capacité à rendre la technologie de conteneurs plus abordable, en fournissant une interface utilisateur simplifiée pour des tâches telles que la gestion d’images, la création et le suivi des conteneurs. Cette approche sans daemon, caractéristique de Podman, met en avant les avantages en termes de sécurité et de performances.
Installation et configuration
L’installation de Podman Desktop est une procédure simple et directe, mais elle varie légèrement selon le système d’exploitation que vous utilisez. Dans ce chapitre, je vais vous guider à travers les étapes d’installation sur les plateformes les plus populaires : Linux, Windows et MacOS. Il est important de noter que Podman Desktop s’appuie sur Podman pour gérer les conteneurs, donc l’installation de Podman est une étape préalable nécessaire.
Sur Linux
La majorité des distributions Linux supportent nativement Podman via leurs gestionnaires de paquets. Par exemple, pour une distribution basée sur Debian ou Ubuntu, vous pouvez installer Podman en utilisant les commandes suivantes :
sudo apt updatesudo apt install -y podmanUne fois Podman installé, vous pouvez télécharger Podman Desktop depuis le site officiel ou le gestionnaire de paquets de votre distribution, si disponible.
Sur Windows
Podman Desktop sur Windows nécessite l’installation de WSL 2 (Windows Subsystem for Linux) pour exécuter Podman. Voici les étapes générales :
- Installer WSL 2 : Suivez les instructions officielles de Microsoft pour activer et installer WSL 2 sur votre système.
- Installer Podman : Avec WSL 2 activé, installez Podman dans votre distribution Linux préférée en suivant les étapes similaires à celles de Linux.
- Installer Podman Desktop : Téléchargez l’installateur de Podman Desktop depuis le site officiel ↗ et suivez les instructions d’installation.
Sur MacOS
Sur MacOS, l’installation de Podman implique l’utilisation de Homebrew, le gestionnaire de paquets pour MacOS :
brew install podmanAprès avoir installé Podman, installez podman-desktop.
brew install podman-desktopConfiguration initiale
Après l’installation, la première exécution de Podman Desktop vous demandera probablement de configurer certaines options de base, telles que le chemin d’accès aux binaires de Podman et les préférences de réseau. Ces étapes garantissent que Podman Desktop peut communiquer efficacement avec Podman et gérer vos conteneurs sans problèmes.
Je recommande également de vérifier la documentation officielle ↗ de Podman pour des configurations avancées, comme la modification des réglages de stockage ou le réglage des paramètres réseau pour s’adapter à des besoins spécifiques. Une configuration adéquate dès le début facilite grandement la gestion des conteneurs et assure une expérience utilisateur fluide avec Podman Desktop.
Fonctionnalités de Podman Desktop
Podman Desktop offre une gamme étendue de fonctionnalités conçues pour simplifier la gestion des conteneurs. L’interface utilisateur graphique intuitive permet même aux novices de la containerisation de naviguer aisément dans le monde des conteneurs. Voici un aperçu des principales fonctionnalités qui font de Podman Desktop un outil indispensable pour les développeurs et les administrateurs système.
Gestion des images
Podman Desktop permet de rechercher, tirer et gérer des images de conteneurs depuis des registres publics ou privés avec une grande facilité. Vous pouvez visualiser les images disponibles localement, les informations détaillées les concernant, ainsi que supprimer celles qui ne sont plus nécessaires.
Création et gestion des conteneurs
Avec Podman Desktop, créer un conteneur à partir d’une image est aussi simple que quelques clics. L’interface permet de spécifier les paramètres du conteneur, tels que le mappage des ports, les volumes et les variables d’environnement, sans avoir à se souvenir des commandes CLI spécifiques. Une fois les conteneurs créés, vous pouvez les démarrer, les arrêter, les redémarrer et les supprimer via l’interface utilisateur.
Gestion des volumes
La gestion des données persistantes est essentielle dans l’utilisation des conteneurs. Podman Desktop offre une interface pour gérer les volumes de données, qui peuvent être attachés aux conteneurs pour conserver des données au-delà du cycle de vie d’un conteneur individuel.
Logs et monitoring
Accéder aux logs des conteneurs et surveiller leur performance est essentiel pour le débogage et l’optimisation. Podman Desktop fournit des vues détaillées des logs des conteneurs et des métriques de performance, telles que l’utilisation du CPU, de la mémoire et le trafic réseau, le tout dans une interface facile à utiliser.
Utiliser Podman Desktop
L’utilisation de Podman Desktop est conçue pour être intuitive, rendant la gestion des conteneurs plus accessible à tous. Dans cette section, je vais vous guider à travers quelques scénarios d’utilisation courants pour vous montrer comment Podman Desktop peut simplifier le travail avec les conteneurs.
Créer et exécuter un conteneur
L’un des usages les plus fondamentaux de Podman Desktop est de créer et d’exécuter des conteneurs à partir d’images disponibles. Voici comment vous pouvez le faire en quelques étapes simples :
-
Lancer Podman Desktop : Ouvrez Podman Desktop. L’interface principale affiche une vue d’ensemble des conteneurs et des images disponibles sur votre système.
-
Trouver une image : Allez dans l’onglet “Images” pour trouver l’image que vous souhaitez utiliser. Si l’image n’est pas présente localement, vous pouvez la rechercher dans un registre public et la télécharger (pull).
-
Créer un conteneur : Une fois l’image sélectionnée, utilisez le bouton “Créer un conteneur” pour démarrer le processus de création. Vous serez invité à spécifier divers paramètres tels que le nom du conteneur, les ports à mapper, les volumes et les variables d’environnement.
-
Gérer le conteneur : Une fois le conteneur créé, il apparaîtra dans l’onglet “Conteneurs” de Podman Desktop, où vous pouvez le démarrer, l’arrêter, le redémarrer ou le supprimer.
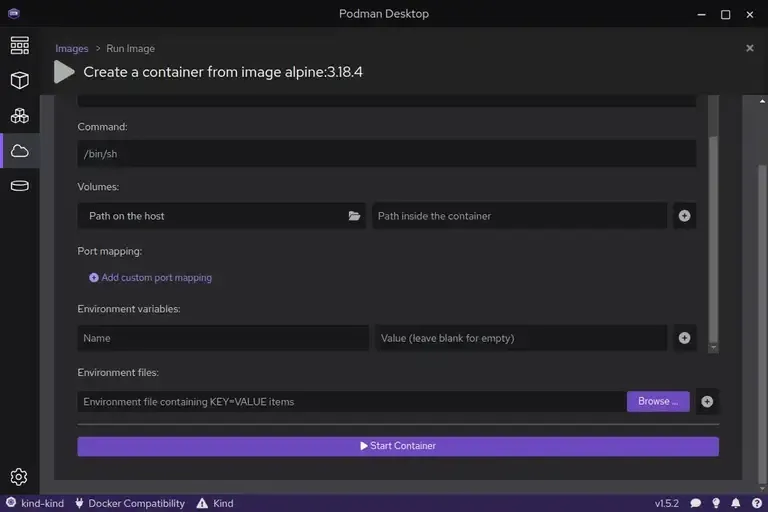
Accéder aux logs du conteneur
Podman Desktop simplifie également l’accès aux logs des conteneurs, ce qui est essentiel pour le débogage et la surveillance de l’état des applications :
-
Sélectionner le conteneur : Dans l’onglet “Conteneurs”, cliquez sur le conteneur pour lequel vous souhaitez voir les logs.
-
Voir les logs : Utilisez le bouton “Logs” pour ouvrir une fenêtre affichant les logs en temps réel du conteneur sélectionné.
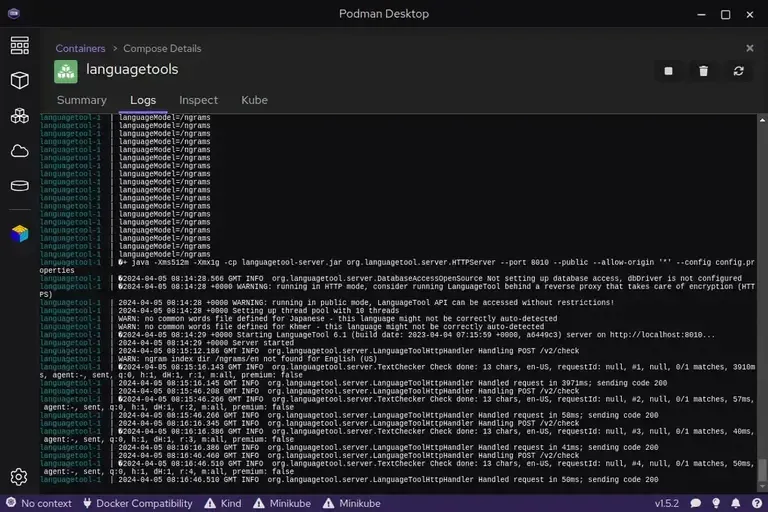
Gérer les volumes et les réseaux
La gestion des volumes et des réseaux est tout aussi simple avec Podman Desktop. Vous pouvez créer, supprimer et attacher des volumes aux conteneurs pour la persistance des données. Pour les réseaux, Podman Desktop permet de créer des réseaux isolés pour connecter plusieurs conteneurs, facilitant ainsi la simulation d’environnements de production complexes ou de configurations de microservices.
Création d’un cluster Kubernetes avec Minikube depuis Podman Desktop
L’intégration de Podman Desktop avec des outils de gestion de clusters comme Minikube ouvre de nouvelles possibilités pour les développeurs et les administrateurs système désireux de tester leurs applications dans un environnement Kubernetes local. Minikube est un outil qui permet de lancer un cluster Kubernetes sur une machine locale, idéal pour le développement et le test d’applications conteneurisées. Dans ce chapitre, je vais vous guider à travers les étapes de la création d’un cluster Kubernetes en utilisant Minikube avec Podman comme driver de conteneurs.
Prérequis
Avant de commencer, assurez-vous que les éléments suivants sont installés sur votre système :
- Minikube : Téléchargez et installez Minikube depuis le site officiel.
Installation de Minikube
-
Téléchargez Minikube : Suivez les instructions officielles pour télécharger et installer Minikube sur votre système d’exploitation.
-
Vérifiez l’installation : Ouvrez un terminal et exécutez la commande suivante pour vérifier que Minikube est correctement installé.
Terminal window minikube version
Configurer Podman comme Driver pour Minikube
Minikube permet d’utiliser différents drivers pour exécuter les nœuds du cluster. Pour utiliser Podman, vous devez spécifier Podman comme driver lors du démarrage de Minikube.
-
Démarrez Minikube avec Podman : Lancez Minikube en spécifiant Podman comme driver. Ouvrez un terminal et exécutez la commande suivante :
Terminal window minikube start --driver=podmanCette commande initialise un cluster Kubernetes local en utilisant Podman pour exécuter les conteneurs nécessaires au cluster.
-
Vérifiez l’état du cluster : Une fois Minikube démarré, vérifiez l’état de votre cluster en exécutant :
Terminal window minikube statusVous devriez voir un état indiquant que Minikube est actif et en cours d’exécution.
Accéder au Dashboard Kubernetes
Minikube intègre un dashboard web permettant de visualiser et de gérer votre cluster Kubernetes de manière intuitive.
-
Activez le dashboard : Pour accéder au dashboard Kubernetes, activez-le à l’aide de la commande suivante :
Terminal window minikube dashboard -
Accès au Dashboard : Minikube ouvrira automatiquement une fenêtre de navigateur avec le dashboard. Vous pouvez maintenant visualiser l’état de votre cluster, déployer des applications et gérer les ressources Kubernetes directement depuis l’interface web.
Conclusion
La création d’un cluster Kubernetes avec Minikube et Podman Desktop offre une solution pratique pour développer et tester des applications conteneurisées dans un environnement Kubernetes local. Cette configuration favorise une transition sans heurt vers un environnement de production Kubernetes, tout en permettant aux développeurs et administrateurs de bénéficier d’une intégration et d’une expérience utilisateur optimales grâce à Podman Desktop.
