htop : surveille ton système en temps réel
Mise à jour :
Quand je dois surveiller l’activité de mon système Linux, j’aime utiliser
htop. Pourquoi ? Parce qu’il est bien plus lisible et interactif que la
commande top traditionnelle. Avec ses barres colorées, sa navigation au
clavier et à la souris et ses options de filtrage en temps réel, je gagne
un temps fou pour identifier un processus gourmand ou analyser les performances
globales.
Installation de htop
Installer htop, c’est rapide et simple, peu importe votre système d’exploitation. Voici comment je procède selon la distribution que j’utilise :
Sur Debian, Ubuntu et dérivés
La commande est directe grâce aux dépôts APT :
sudo apt updatesudo apt install htopSi vous ne maitrisez pas le gestionnaire de paquets apt, je vous recommande de lire mon guide sur apt pour mieux comprendre son fonctionnement.
Sur CentOS, RHEL et AlmaLinux
Il faut d’abord activer le dépôt EPEL (Extra Packages for Enterprise Linux) :
sudo yum install epel-releasesudo yum install htopOu avec dnf sur les versions plus récentes :
sudo dnf install epel-releasesudo dnf install htopSur Fedora
Pas besoin de dépôt supplémentaire :
sudo dnf install htopSur Arch Linux et Manjaro
Tout est dans les dépôts officiels :
sudo pacman -S htopSur macOS avec Homebrew
Si vous êtes sur Mac, voici la commande via Homebrew ↗ :
brew install htopUne fois installé, tapez simplement htop dans votre terminal pour lancer
l’outil.
Interface de htop : comprendre les indicateurs
Dès que je lance htop, je vois une interface claire, structurée et surtout colorée. Chaque zone a son rôle et il est important de bien la comprendre pour interpréter ce que le système nous dit.
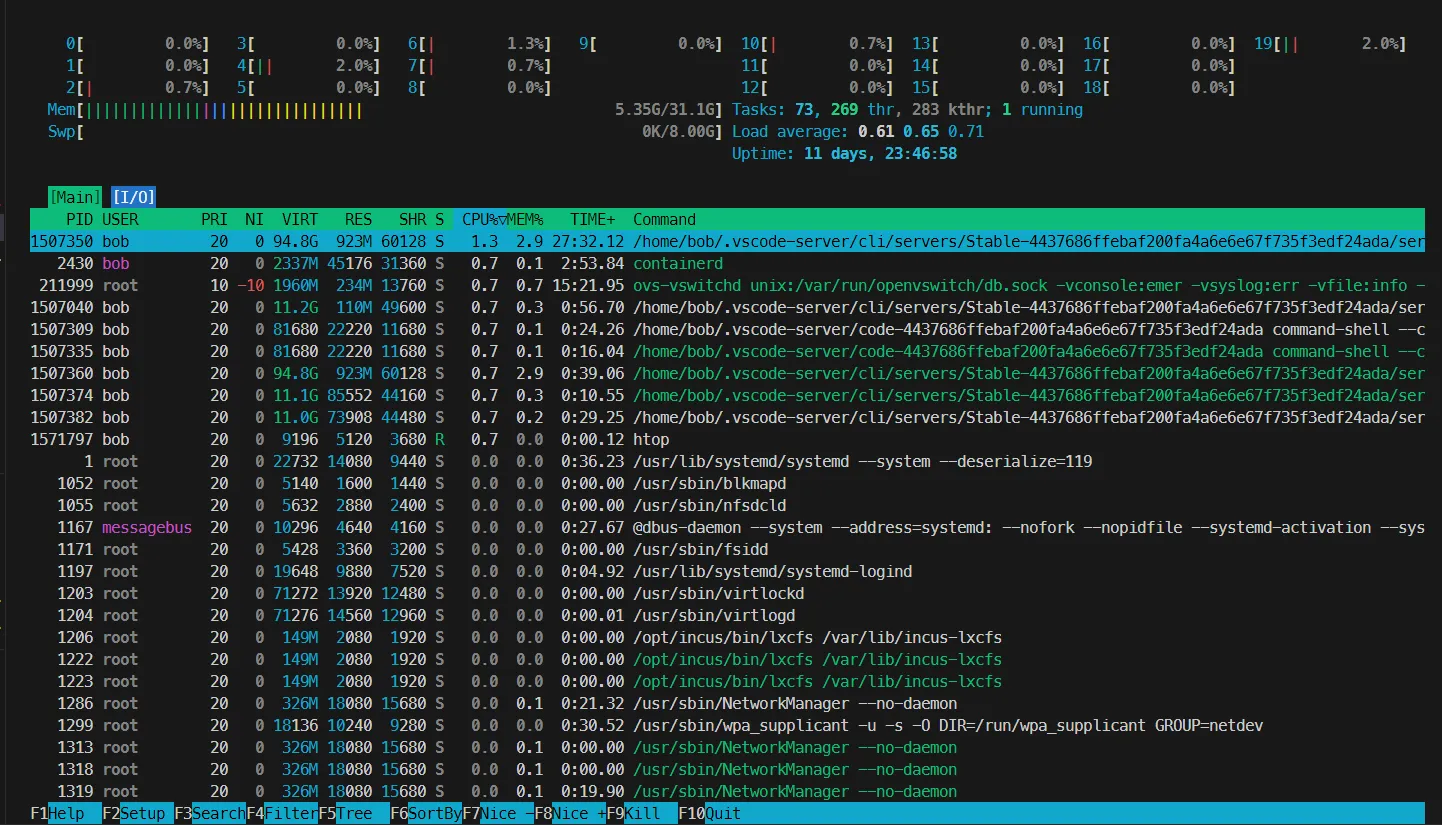
Barres d’utilisation : CPU, mémoire, swap
En haut de l’écran, plusieurs barres horizontales indiquent l’état des ressources principales :
- CPU : chaque cœur est affiché séparément avec une barre colorée. Les couleurs distinguent l’utilisation système, utilisateur et les processus en attente.
- Mémoire (Mem) : montre la quantité de RAM utilisée, cache incluse.
- Swap : signale l’usage de la mémoire d’échange, un indicateur utile pour détecter les systèmes à court de RAM.
Ces barres utilisent des couleurs pour mieux distinguer les types d’usage. Par exemple :
- Vert : processus utilisateur
- Rouge : processus système
- Bleu : threads basse priorité
- Jaune/orange : IRQ ou temps d’attente E/S
Informations système globales
Juste sous les barres, je retrouve plusieurs données système importantes :
- Load average : charge moyenne sur 1, 5 et 15 minutes
- Uptime : durée de fonctionnement de la machine
- Tasks : nombre de processus actifs, dormants, zombies…
- Threads : nombre total de threads en exécution
- Running : nombre de processus actuellement en cours d’exécution
- Users : combien d’utilisateurs sont connectés
Liste des processus
La zone principale affiche tous les processus actifs, avec plusieurs colonnes clés :
- PID : identifiant du processus
- USER : utilisateur ayant lancé le processus
- PRI et NI : priorité et nice value
- %CPU et %MEM : pourcentage de ressources utilisées
- TIME+ : temps total d’utilisation CPU
- COMMAND : commande exécutée
Navigation et interactions dans htop
Ce que j’apprécie le plus avec htop, c’est sa navigation fluide et son
interface interactive. Contrairement à top, je peux utiliser le clavier
ou la souris, ce qui me fait gagner un temps fou pour gérer les processus.
Raccourcis clavier essentiels
Voici les touches de fonction que j’utilise le plus souvent :
F1– Help : affiche l’aide intégrée avec tous les raccourcisF2– Setup : ouvre le menu de configuration (colonnes, couleurs, etc.)F3– Search : permet de rechercher un processus par nomF4– Filter : filtre dynamiquement les processus affichésF5– Tree : affiche les processus en mode arborescenceF6– Sort by : modifie l’ordre de tri (CPU, mémoire, etc.)F7/F8– Nice -/+ : ajuste la priorité d’un processusF9– Kill : envoie un signal à un processus (par défaut SIGTERM)F10– Quit : quitte proprement htop
Utiliser la souris
htop prend en charge la souris ! Je peux :
- Cliquer sur les en-têtes de colonnes pour trier
- Sélectionner un processus en cliquant dessus
- Utiliser les menus comme un GUI minimaliste
Déplacement dans la liste
- Flèches haut/bas : se déplacer ligne par ligne
- Page Up/Page Down : défiler plus vite dans la liste
- Home/End : aller directement au début ou à la fin
Marquer et gérer plusieurs processus
En appuyant sur Space, je peux marquer plusieurs processus. Ensuite, je
peux agir sur tous en même temps : changer leur priorité ou les tuer via F9.
Très pratique quand je dois stopper tous les processus liés à un service.
Astuce : changer la commande affichée
Par défaut, htop affiche le nom de la commande. Mais avec `F2 > Display Options
Command line`, je peux activer l’affichage de la ligne de commande complète, ce qui est beaucoup plus informatif.
Avec tous ces outils à portée de main, je pilote mes processus comme dans un cockpit : réactif, lisible, efficace.
Personnalisation de l’affichage
Ce que j’aime particulièrement avec htop, c’est qu’il ne se contente pas d’être efficace : il est aussi entièrement personnalisable. En quelques clics ou frappes de touches, je peux adapter l’interface à mes besoins, que ce soit pour surveiller un service, déboguer un pic de charge, ou simplement obtenir une vue claire de mon système.
Ajouter, supprimer et réorganiser les colonnes
Dans le menu F2 (Setup), je vais dans “Columns” pour :
- Ajouter des colonnes : par exemple
IO_RATE,SWAP,THREADS, etc. - Supprimer des colonnes inutiles
- Changer l’ordre : très utile pour mettre
%CPUouCOMMANDen premier
Voici un exemple de configuration que j’utilise souvent :
%CPU%MEMPIDUSERTIME+COMMAND
Cela me donne une vue directe sur les processus les plus gourmands.
Modifier les couleurs et les thèmes
Toujours dans F2, sous “Appearance”, je peux :
- Choisir un thème de couleurs (clair, sombre, contrasté)
- Activer/désactiver les cadres et séparateurs
- Changer la disposition des barres de ressources (en haut, à gauche…)
Chaque couleur a un sens (CPU utilisateur, système, attente E/S, etc.). C’est très visuel et ça m’aide à diagnostiquer un problème en un coup d’œil.
Sauvegarder la configuration
Une fois que j’ai ajusté mon interface, je sauvegarde avec F10 pour quitter,
puis je vérifie que la config est bien sauvegardée :
cat ~/.config/htop/htoprcQuelques options utiles à activer
- “Highlight program path” : pour mieux distinguer les commandes complètes
- “Tree view default” : activer l’arborescence dès le lancement
- “Hide kernel threads” : pour ne pas surcharger l’affichage avec les processus internes
En personnalisant htop, je transforme un outil déjà puissant en une véritable console de supervision sur mesure.
Conclusion
htop est un outil incontournable quand je veux surveiller rapidement et efficacement l’activité de mon système Linux. Son interface claire, ses raccourcis clavier intuitifs et ses possibilités de personnalisation en font un compagnon quotidien pour tout administrateur.
Mais il m’arrive aussi d’utiliser Glances, une alternative intéressante. Glances offre une vue d’ensemble plus large du système : en plus des processus, il affiche aussi les interfaces réseau, les disques, les alertes, le taux d’I/O… C’est un bon complément à htop, surtout quand j’ai besoin de superviser plusieurs ressources simultanément dans un seul tableau de bord.
En résumé : pour l’analyse fine des processus, j’utilise htop ; pour une vue globale du système, je bascule vers glances. Les deux outils ont leur place dans ma boîte à outils d’admin.
