Kind : déployer Kubernetes localement facilement
Mise à jour :
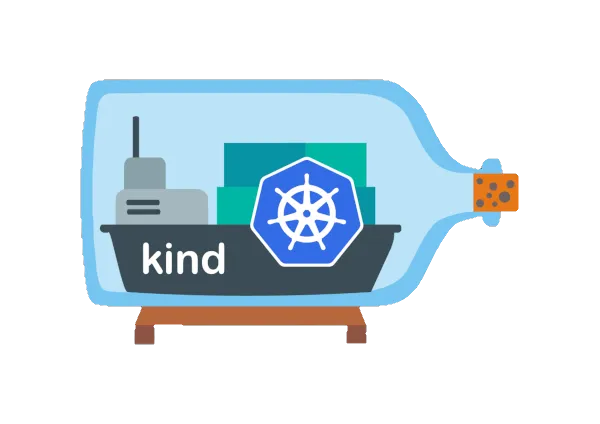
Kind ↗ (Kubernetes IN Docker) est un outil conçu pour créer des clusters Kubernetes en local, en utilisant des conteneurs Docker. Il permet aux développeurs et aux équipes DevOps de simuler des environnements Kubernetes sans avoir besoin d’infrastructures complexes. Grâce à Kind, il est possible de déployer rapidement un cluster Kubernetes sur votre propre machine, ce qui est idéal pour les tests, le développement, ou l’intégration continue.
Dans ce guide, je vais vous montrer comment installer et utiliser Kind pour créer et gérer des clusters Kubernetes locaux, ainsi que comment l’intégrer dans des workflows de développement modernes.
Pourquoi utiliser Kind ?
L’utilisation de Kind ↗ présente de nombreux avantages pour les développeurs et les équipes DevOps, en particulier lorsqu’il s’agit de travailler avec des clusters Kubernetes en local. Voici pourquoi Kind est un choix judicieux dans de nombreux cas.
Tout d’abord, Kind est extrêmement léger. Contrairement à d’autres solutions comme Minikube, il ne nécessite pas de machine virtuelle, car il utilise des conteneurs Docker pour simuler un cluster Kubernetes. Cela signifie que vous pouvez exécuter un cluster Kubernetes directement sur votre machine, sans consommer trop de ressources.
Ensuite, Kind est rapide à mettre en place. Avec une simple commande, vous pouvez créer un cluster local en quelques minutes, sans les complexités liées à la configuration d’un cluster réel. Cela en fait un outil idéal pour les tests rapides, le développement et même pour la validation de nouvelles configurations avant de les déployer en production. æ Enfin, Kind permet de simuler des environnements complexes avec plusieurs nœuds, comme un cluster réel. C’est une fonctionnalité pratique pour tester des architectures distribuées ou des applications nécessitant plusieurs nœuds pour fonctionner correctement.
En résumé, Kind est une solution simple, rapide et légère, qui s’intègre parfaitement dans des environnements de développement ou de tests. Que ce soit pour tester des configurations, automatiser des tests dans un pipeline CI/CD, ou simuler un environnement multi-nœuds, Kind est un outil incontournable pour les développeurs travaillant avec Kubernetes.
Installation de Kind
Installer Kind ↗ est un processus simple qui dépend principalement de votre système d’exploitation et de la présence de quelques prérequis, notamment Docker. Je vais détailler ici les étapes d’installation pour Linux, macOS et Windows, ainsi que les prérequis nécessaires.
Prérequis
Avant de commencer, il est important d’avoir Docker installé et fonctionnel sur votre machine, car Kind utilise des conteneurs Docker pour créer des clusters Kubernetes. Vous pouvez vérifier si Docker est installé en tapant la commande suivante dans votre terminal :
docker --versionSi Docker n’est pas installé, vous pouvez suivre les instructions de mon guide Docker pour l’installer.
Installation sous Linux
L’installation de Kind sous Linux ou macOS est très simple et s’effectue via un gestionnaire de paquets ou en téléchargeant directement le binaire. Voici comment procéder :
-
Téléchargez le binaire de Kind en utilisant go :
Terminal window go install sigs.k8s.io/kind@v0.24.0 -
Vérifiez que Kind est bien installé en lançant la commande suivante :
Terminal window kind --version
Vous devriez voir la version de Kind s’afficher, confirmant ainsi que
l’installation est réussie. Si ce n’est pas le cas, vérifiez que le chemin
$HOME/go/bin est dans votre PATH:
echo $PATHSi ce n’est pas le cas, ajoutez-le !
Installation sous Windows
Pour installer Kind sous Windows, vous pouvez utiliser Chocolatey, un gestionnaire de paquets pour Windows, ou bien installer le binaire manuellement.
-
Si vous avez Chocolatey installé, vous pouvez utiliser la commande suivante pour installer Kind :
Terminal window choco install kind -
Si vous préférez une installation manuelle, téléchargez le binaire depuis le site officiel ↗, déplacez-le dans un répertoire de votre PATH et assurez-vous qu’il est exécutable.
Création d’un cluster avec Kind
Une fois Kind ↗ installé sur votre machine, vous pouvez rapidement commencer à créer des clusters Kubernetes en local. L’un des grands avantages de Kind est sa simplicité : avec une seule commande, il est possible de déployer un cluster fonctionnel en quelques secondes. Je vais vous guider à travers les étapes pour créer et configurer votre premier cluster Kubernetes avec Kind.
Création d’un cluster de base
La commande principale pour créer un cluster Kubernetes avec Kind est très simple. Vous pouvez utiliser la commande suivante pour créer un cluster de base :
kind create clusterCette commande va automatiquement :
- Télécharger l’image Kubernetes nécessaire.
- Créer un cluster Kubernetes à l’aide de conteneurs Docker.
- Configurer le kubeconfig pour que vous puissiez interagir avec le cluster
via
kubectl.
Une fois le processus terminé, vous verrez un message indiquant que le cluster a
été créé et que le fichier kubeconfig a été mis à jour. Vous pouvez ensuite
utiliser la commande kubectl pour interagir avec ce cluster local, tout comme
avec un cluster distant.
Pour vérifier que votre cluster est bien actif, exécutez la commande suivante :
kubectl get nodesNAME STATUS ROLES AGE VERSIONkind-control-plane NotReady control-plane 43s v1.31.0Cette commande devrait vous afficher la liste des nœuds dans votre cluster. Par défaut, Kind crée un cluster avec un seul nœud Kubernetes, mais cela suffit pour beaucoup de tests et de développements en local.
Création d’un cluster personnalisé
Bien que la commande kind create cluster crée un cluster par défaut, Kind
offre de nombreuses options pour personnaliser la configuration de votre
cluster. Par exemple, vous pouvez créer un cluster multi-nœuds ou configurer des
versions spécifiques de Kubernetes.
Pour personnaliser un cluster, vous pouvez utiliser un fichier de configuration YAML. Voici un exemple simple pour créer un cluster avec deux nœuds (un nœud de contrôle et un nœud de travail) :
kind: ClusterapiVersion: kind.x-k8s.io/v1alpha4nodes: - role: control-plane - role: workerEnsuite, pour créer le cluster avec cette configuration, utilisez la commande suivante :
kind create cluster --config kind-config.yamlCela va créer un cluster avec deux nœuds. Vous pouvez ajuster ce fichier de configuration pour ajouter plus de nœuds ou spécifier d’autres options, comme la version de Kubernetes que vous souhaitez utiliser. Par exemple, si vous voulez tester une version particulière de Kubernetes, vous pouvez ajouter une option pour spécifier l’image à utiliser.
Gestion des clusters Kind
Une fois votre cluster Kind ↗ créé, il est important de savoir comment le gérer efficacement. Kind permet de contrôler facilement le cycle de vie de vos clusters locaux, de l’ajout de nœuds à l’accès à l’API Kubernetes, en passant par la suppression du cluster. Je vais vous montrer ici les principales commandes et pratiques pour gérer un cluster Kind au quotidien.
Liste des clusters
Si vous gérez plusieurs clusters sur votre machine, Kind vous permet d’afficher la liste des clusters actifs. Pour voir tous les clusters créés avec Kind, utilisez la commande suivante :
kind get clustersCela vous donnera une liste des noms de tous les clusters actuellement actifs.
Chaque cluster a un nom unique, que vous pouvez définir vous-même lors de la
création du cluster avec l’option --name, ou sinon Kind lui attribue un
nom par défaut (généralement “kind”).
Gestion de plusieurs clusters
Il est possible de gérer plusieurs clusters simultanément sur une même machine. Chaque cluster est isolé dans des conteneurs Docker, vous permettant ainsi de créer et gérer des environnements distincts pour différents projets ou configurations.
Par exemple, pour créer un deuxième cluster avec un nom spécifique, vous pouvez exécuter :
kind create cluster --name my-second-clusterEnsuite, vous pouvez interagir avec ce cluster en spécifiant son nom dans les commandes Kind et kubectl. Par exemple, pour accéder aux nœuds du deuxième cluster, vous utiliserez :
kubectl get nodes --context kind-my-second-clusterArrêter et démarrer un cluster
Parfois, vous pouvez avoir besoin d’arrêter temporairement un cluster sans le supprimer complètement. Comme Kind utilise des conteneurs Docker pour faire tourner les nœuds Kubernetes, vous pouvez simplement arrêter et redémarrer ces conteneurs pour mettre le cluster en pause et le reprendre quand vous en avez besoin.
Pour arrêter le cluster, utilisez les commandes Docker suivantes :
docker stop <container-id>Où <container-id> est l’identifiant du conteneur représentant votre nœud
Kubernetes. Vous pouvez trouver cet identifiant en utilisant la commande
docker ps.
Pour redémarrer le cluster, vous pouvez exécuter :
docker start <container-id>Cela vous permet de mettre en pause votre cluster sans le supprimer, économisant ainsi des ressources sur votre machine tout en conservant l’état de vos conteneurs.
Gestion via les contextes
Lorsque vous créez un cluster avec Kind, il met automatiquement à jour le
fichier kubeconfig, ce qui permet à kubectl d’interagir directement avec le
cluster. Pour vérifier que vous utilisez bien le bon contexte pour votre
cluster, vous pouvez exécuter :
kubectl config get-contextsCela affichera tous les contextes disponibles, y compris celui utilisé pour votre cluster Kind. Si vous gérez plusieurs clusters, vous pouvez changer de contexte avec la commande suivante :
kubectl config use-context kind-<cluster-name>Cette commande vous permet de basculer entre les différents clusters et de vous assurer que vous travaillez toujours sur le bon.
Accès aux journaux
Vous pouvez accéder directement aux conteneurs via Docker pour voir les journaux des nœuds Kubernetes créés avec Kind en utilisant :
docker logs <container-id>Cela vous donne une grande flexibilité pour déboguer et surveiller l’état de votre cluster.
Utilisation d’un cluster avec Helm
Si vous travaillez avec des outils comme Helm, Kind est un environnement idéal pour tester vos charts Helm localement avant de les déployer dans un environnement de production. Par exemple, après avoir créé votre cluster Kind, vous pouvez déployer une application Helm en utilisant la commande suivante :
helm install my-app ./my-chartCela vous permet de tester et de valider vos déploiements Helm directement dans un environnement local, sans avoir besoin d’un cluster distant.
Suppression d’un cluster
Lorsque vous avez fini d’utiliser un cluster Kind, vous pouvez le supprimer pour libérer de l’espace sur votre machine. Pour cela, utilisez simplement la commande suivante :
kind delete clusterCela supprime tous les conteneurs Docker associés au cluster ainsi que la
configuration dans votre fichier kubeconfig.
Si vous avez plusieurs clusters, vous pouvez spécifier lequel supprimer avec
l’option --name :
kind delete cluster --name my-second-clusterCette commande est essentielle pour nettoyer votre environnement lorsque vous n’avez plus besoin d’un cluster.
Conclusion
Kind ↗ est un outil puissant et simple à utiliser pour créer et gérer des clusters Kubernetes en local. Grâce à son intégration avec Docker et sa légèreté, il est particulièrement adapté pour les développeurs et les équipes DevOps qui souhaitent tester des configurations, simuler des environnements ou automatiser des tests via des pipelines CI/CD comme Gitlab CI.
Avec Kind, vous pouvez facilement créer des clusters en quelques minutes, ajuster les configurations pour inclure plusieurs nœuds et même intégrer des outils comme Helm pour tester des déploiements complexes en local.
