Installation du plugin Starlight Blog
Mise à jour :
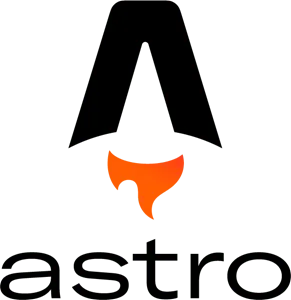
Disposer d’une section blog peut s’avérer extrêmement précieux pour partager des mises à jour, des tutoriels, ou des réflexions plus approfondies avec votre audience. Astro Starlight, un thème conçu spécifiquement pour les sites de documentation, offre désormais la possibilité d’intégrer un blog grâce à un plugin dédié.
Que vous souhaitiez informer vos utilisateurs des dernières fonctionnalités ou partager des conseils pratiques, l’ajout d’un blog à votre documentation peut enrichir l’expérience utilisateur et renforcer la valeur de votre contenu. Ce guide s’adresse à tous ceux qui utilisent déjà Astro Starlight ou envisagent de le faire et qui souhaitent ajouter une dimension supplémentaire à leur site de documentation en y intégrant un blog. Nous aborderons ensemble les différentes étapes, de l’installation initiale à la configuration avancée, pour que vous puissiez mettre en ligne votre premier article dans les meilleures conditions.
Ce guide a pour objectif de vous accompagner pas à pas dans l’installation et la configuration de ce plugin, afin de vous permettre de tirer pleinement parti de cette fonctionnalité sur votre site.
Fonctionnalités du Plugin Blog
Le plugin blog pour Astro Starlight propose une série de fonctionnalités robustes qui vous permettent d’enrichir votre site de documentation avec un blog complet et dynamique. Voici les principales fonctionnalités offertes par ce plugin :
- Liste des articles avec pagination : Affichage des articles avec une pagination intégrée, facilitant la navigation dans des blogs contenant de nombreux articles.
- Gestion des auteurs : Possibilité de définir des auteurs globaux pour l’ensemble du site ou de spécifier des auteurs individuels pour chaque article.
- Système de tags : Classification des articles par tags, permettant une organisation flexible et une navigation simplifiée pour les utilisateurs.
- Images de couverture : Support des images de couverture pour chaque article, ajoutant un aspect visuel attrayant à votre blog.
- Barre latérale personnalisable : Affichage des articles récents, tags populaires ou autres contenus, avec la possibilité de personnaliser complètement la barre latérale en fonction de vos besoins.
- Flux RSS automatique : Génération automatique d’un flux RSS pour permettre aux lecteurs de s’abonner et de suivre les dernières publications.
- Compatibilité avec Markdown, Markdoc et MDX : Support des différents formats de contenu pour une flexibilité maximale dans la création et la structure des articles.
- Internationalisation (i18n) : Gestion multilingue avec la possibilité de configurer des traductions et des labels spécifiques pour chaque langue supportée sur votre site.
Installation du plugin de Blog Starlight
Si vous avez déjà un site de documentation existant créé avec le template Starlight d’Astro, vous pouvez facilement y ajouter le plugin blog pour enrichir votre site avec une section blog. Voici les étapes détaillées pour l’installation et la configuration du plugin sur un projet existant. Pour les autres vous pouvez vous rendre sur mon précédent guide.
Avant de commencer, assurez-vous que votre projet est bien configuré avec
Starlight. Vous devriez avoir un fichier astro.config.mjs où Starlight est
déjà intégré en tant que plugin principal. Si ce n’est pas le cas, voici comment
vérifier :
Ouvrez votre fichier astro.config.mjs et assurez-vous que Starlight est bien
inclus dans les intégrations. Le fichier devrait ressembler à ceci :
import { defineConfig } from 'astro/config';import starlight from '@astrojs/starlight';
// https://astro.build/configexport default defineConfig({ integrations: [ starlight({ title: 'My Docs', social: { github: 'https://github.com/withastro/starlight', }, sidebar: [ { label: 'Guides', items: [ // Each item here is one entry in the navigation menu. { label: 'Example Guide', slug: 'guides/example' }, ], }, { label: 'Reference', autogenerate: { directory: 'reference' }, }, ], }), ],});Une fois votre projet préparé, vous pouvez procéder à l’installation du plugin blog :
-
Ajouter l’intégration Starlight Blog : Dans le répertoire racine de votre projet, exécutez la commande suivante pour installer le plugin blog et l’ajouter aux intégrations de Starlight :
Terminal window npm i starlight-blog -
Modifier la configuration : Après avoir installé le plugin, modifiez votre fichier
astro.config.mjspour y inclure le plugin blog. Voici un exemple de configuration :import { defineConfig } from 'astro/config';import starlight from '@astrojs/starlight';import starlightBlog from "starlight-blog";// https://astro.build/configexport default defineConfig({integrations: [starlight({plugins: [starlightBlog({authors: {Bob: {name: "Stéphane ROBERT",title: "Architecte Cloud",url: "https://github.com/stephrobert",picture: "https://github.com/stephrobert.png",},},postCount: 12,frontmatter: {prev: false,next: false,},}),],title: "My Docs",social: {github: "https://github.com/withastro/starlight",},defaultLocale: "root",pagination: true,// optionallocales: {root: {label: "French",lang: "fr-FR", // lang is required for root locales},},sidebar: [{label: "Guides",items: [// Each item here is one entry in the navigation menu.{ label: "Example Guide", slug: "guides/example" },],},{label: "Reference",autogenerate: { directory: "reference" },},],}),],});
Pour gérer vos articles de blog, vous devez configurer les collections de contenu dans votre projet :
-
Créer ou modifier le fichier de configuration : Dans le répertoire
src/content/, créez ou modifiez le fichierconfig.tspour définir la collection de contenu utilisée pour les articles de blog.import { defineCollection } from 'astro:content';import { docsSchema } from '@astrojs/starlight/schema';import { blogSchema } from 'starlight-blog/schema'export const collections = {docs: defineCollection({schema: docsSchema({extend: (context) => blogSchema(context)})}),}; -
Créer le répertoire des articles : Dans le répertoire
src/content/, créez un dossier nomméblog. C’est ici que vous ajouterez vos articles en format Markdown (.md) ou MDX (.mdx).Terminal window mkdir src/content/docs/blog
Ajouter des Articles de Blog
Une fois le plugin configuré, vous pouvez commencer à créer des articles pour votre blog :
-
Créer un fichier Markdown pour un article : Ajoutez un nouveau fichier
.mdou.mdxdans le répertoiresrc/content/docs/blog/. Par exemple :---title: "Mon premier article"description: "Introduction au blog avec Astro Starlight"date: "2024-08-24"tags: ["Astro", "Starlight", "Blog"]cover:alt: A beautiful cover imageimage: ../../../assets/houston.webp---Bienvenue sur mon premier article de blog utilisant le plugin Starlight. -
Utiliser les fonctionnalités du blog : Profitez des fonctionnalités comme les tags, les images de couverture et la pagination pour structurer vos articles de manière optimale.
Tester et Déployer
Après avoir configuré et ajouté des articles, vous pouvez tester localement votre site pour vérifier que tout fonctionne comme prévu :
-
Lancer le serveur de développement : Dans votre terminal, exécutez la commande suivante pour lancer le serveur de développement Astro :
Terminal window npm run buildnpm run preview
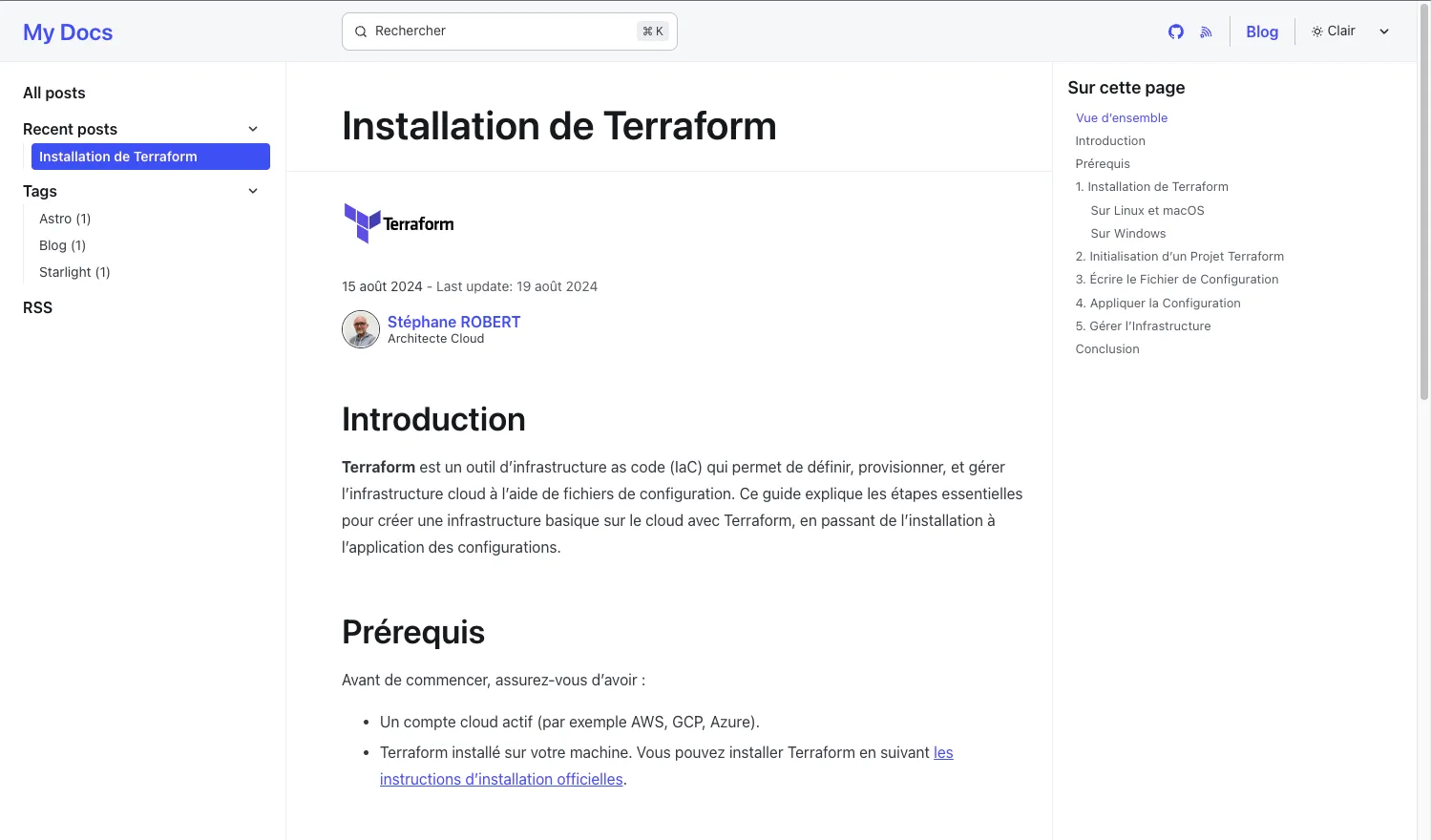
- Vérifier le blog : Accédez à votre site via l’URL locale fournie par Astro et vérifiez que la section blog est bien fonctionnelle.
Explication sur la config
Cette configuration Astro définit les paramètres de votre site en utilisant plusieurs intégrations, dont Starlight et le plugin Starlight Blog. Voici une explication détaillée des différents éléments de ce fichier :
import { defineConfig } from 'astro/config';import starlight from '@astrojs/starlight';import starlightBlog from "starlight-blog";Ces lignes importent les modules nécessaires pour configurer Astro.
defineConfig est une fonction fournie par Astro pour définir les
configurations. starlight est une intégration Astro dédiée aux sites de
documentation et starlightBlog est un plugin spécifique pour ajouter des
fonctionnalités de blog à votre site.
integrations: [ starlight({ plugins: [ starlightBlog({ authors: { Bob: { name: "Stéphane ROBERT", title: "Architecte Cloud", url: "https://github.com/stephrobert", picture: "https://github.com/stephrobert.png", }, }, postCount: 12, frontmatter: { prev: false, next: false, }, }), ], title: "My Docs", social: { github: "https://github.com/withastro/starlight", }, sidebar: [ { label: "Guides", items: [ { label: "Example Guide", slug: "guides/example" }, ], }, { label: "Reference", autogenerate: { directory: "reference" }, }, ], }),],-
Plugin Starlight Blog
-
plugins: Ici, le pluginstarlightBlogest utilisé pour ajouter des fonctionnalités de blog. Il est configuré avec des auteurs, un compteur de posts et des paramètres de frontmatter.-
authors: Définit les auteurs des articles de blog. Dans cet exemple, un auteur nommé “Bob” est défini, avec des informations telles que le nom, le titre, l’URL GitHub et l’image de profil. -
postCount: Ce paramètre spécifie le nombre d’articles à afficher. Ici, il est réglé à 12. -
frontmatter: Ce bloc permet de désactiver les liens de navigation “prev” (précédent) et “next” (suivant) dans les articles de blog.
-
-
Explications sur le contenu de l’entête des fichiers markdown de la section blog
Dans un fichier Markdown utilisé pour un blog avec Astro Starlight, les champs frontmatter définis au début du fichier permettent de configurer différentes options pour l’article. Voici une explication détaillée de chaque champ dans l’exemple donné :
title
Le champ title définit le titre de l’article. Ce titre sera
généralement affiché en haut de l’article et dans les listes d’articles (comme
sur la page d’accueil du blog ou dans les pages de catégories).
Exemple dans votre fichier :
title: "Mon premier article"excerpt
Le champ excerpt (ou extrait en français) est un court résumé de
l’article. Il est souvent utilisé pour donner aux lecteurs un aperçu rapide du
contenu de l’article. Cet extrait peut être affiché sur les pages de liste
d’articles ou dans les résultats de recherche.
Exemple dans votre fichier :
excerpt: "Introduction au blog avec Astro Starlight"date
Le champ date indique la date de publication de l’article. Ce champ
est important pour organiser les articles par date et pour afficher des
informations temporelles sur l’article. Le format est généralement YYYY-MM-DD.
Exemple dans votre fichier :
date: 2024-08-15lastUpdated
Le champ lastUpdated est utilisé pour noter la dernière date de mise à
jour de l’article. Cela permet aux lecteurs de savoir quand l’article a été
mis à jour pour la dernière fois, ce qui est utile pour du contenu susceptible
d’évoluer.
Exemple dans votre fichier :
lastUpdated: 2024-08-19tags
Le champ tags contient une liste de mots-clés ou étiquettes
associées à l’article. Ces tags aident à catégoriser le contenu et à faciliter
la recherche et la navigation des utilisateurs à travers le site. Les articles
peuvent être regroupés ou filtrés en fonction de ces tags.
Exemple dans votre fichier :
tags: ["Astro", "Starlight", "Blog"]cover
Le champ cover permet de définir une image de couverture pour
l’article. Ce champ est généralement un objet qui inclut plusieurs propriétés,
telles que l’URL de l’image et une description alternative pour l’accessibilité
(alt).
alt: Texte alternatif pour l’image, utilisé pour les lecteurs d’écran et affiché si l’image ne peut pas être chargée.image: Chemin relatif vers l’image de couverture.
Exemple dans votre fichier :
cover: alt: A beautiful cover image image: ../../../assets/houston.webpauthors
Le champ authors permet de lister les auteurs de l’article. Il peut
contenir un ou plusieurs noms d’auteurs, ce qui est utile pour attribuer
correctement le contenu. C’est souvent un tableau, permettant de spécifier
plusieurs contributeurs.
Exemple dans votre fichier :
authors: - Bobfeatured
Le champ featured est un booléen qui indique si l’article est mis en
avant sur le site. Lorsqu’il est défini sur true, l’article peut apparaître
dans des sections spéciales comme “Articles en vedette” sur la page d’accueil ou
ailleurs sur le site.
Exemple dans votre fichier :
featured: truedraft
Le champ draft est un booléen qui indique si l’article est en
brouillon. Si ce champ est défini sur true, l’article ne sera pas visible
sur le site public. C’est utile pour travailler sur des articles non finalisés.
Exemple dans votre fichier :
draft: falseContenu de l’Article
Le reste du fichier après le frontmatter est le contenu principal de l’article. Il est écrit en Markdown et sera transformé en HTML par le système lors du rendu de la page.
Exemple dans votre fichier :
Bienvenue sur mon premier article de blog utilisant le plugin Starlight.Si vous ne connaissez pas le markdown, je vous invite à lire mon guide.
Configuration du Sitemap et du Flux RSS
Lors de la création d’une infrastructure web, il est important d’optimiser votre site pour le référencement (SEO) et de permettre aux utilisateurs de s’abonner à votre contenu via un flux RSS.
Un sitemap est un fichier XML qui liste toutes les URLs de votre site et fournit des informations sur chaque URL, comme la date de dernière modification et la fréquence de changement. Cela aide les moteurs de recherche à indexer votre site plus efficacement.
Le flux RSS permet aux utilisateurs de s’abonner à votre contenu et de recevoir des mises à jour directement dans leur lecteur RSS préféré.
Astro fournit une intégration simple pour générer automatiquement un sitemap.
-
Ajouter l’intégration du sitemap :
Commencez par installer l’intégration
@astrojs/sitemapsi ce n’est pas déjà fait :Terminal window npm install @astrojs/sitemap -
Configurer l’intégration dans
astro.config.mjs:Ajoutez le module
sitemapà la configuration de votre projet :import { defineConfig } from 'astro/config';import sitemap from '@astrojs/sitemap';export default defineConfig({site: 'https://votre-site.com',integrations: [sitemap()],});Cette configuration générera automatiquement un fichier
sitemap.xmlà la racine de votre site après chaque déploiement et le flux rss. -
Lancer la construction du site
npm run build- **Vérifier la présence des fichiers dans le dossier
dist:
sitemap-0.xmlsitemap-index.xmlblog/rss.xml
- Afficher le contenu du site :
npm run previewVous devriez voir apparaître le symbole du flux rss dans la barre de navigation.
Conclusion
En suivant ce guide, vous avez appris à installer et configurer le plugin blog sur un site existant créé avec le template Starlight d’Astro. Ce processus vous a permis d’ajouter une fonctionnalité de blog complète à votre site de documentation, enrichissant ainsi le contenu que vous pouvez offrir à vos utilisateurs.
