Zellij, le multiplexeur de terminal
Mise à jour :
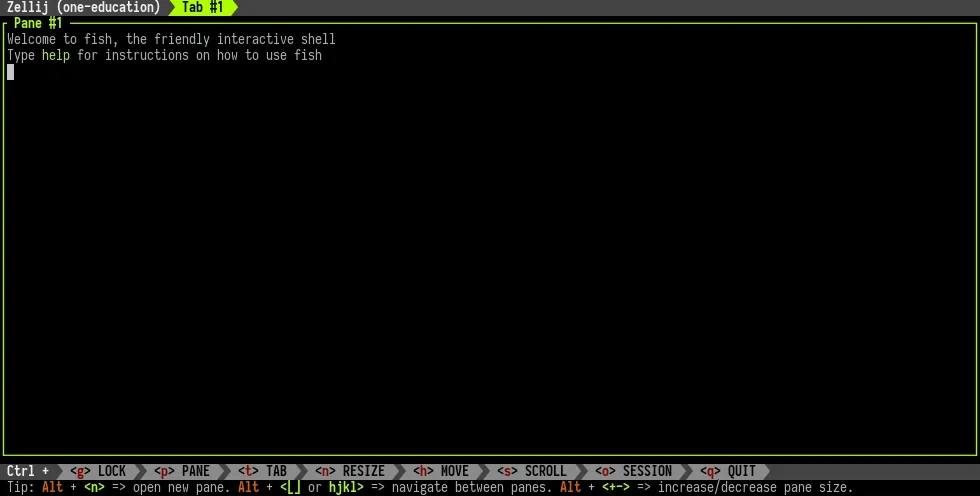
Je vais commencer par vous présenter Zellij, un outil qui a su se faire une place de choix dans mes outils préférés. Zellij est un multiplexeur de terminal, une catégorie d’outils conçue pour améliorer la gestion des terminaux dans les environnements de développement et d’administration système.
Zellij se distingue par sa facilité d’utilisation et sa riche palette de fonctionnalités :
- Gestion des onglets
- Gestion des fenêtres flottantes
- Gestion de sessions
- Gestion de plugins
- Configuration via des fichiers écrit en KDL
- …
Installation de Zellij
Passons maintenant à l’installation et la configuration initiale de Zellij. L’installation est un processus simple et direct, quelle que soit la plateforme que vous utilisez.
Sur Linux
La plupart des distributions Linux peuvent installer Zellij via leur gestionnaire de paquets. Comme toujours, je préfère utiliser asdf-vm :
asdf plugin add zellijasdf install zellij latestasdf set --home zellij latestSur macOS
Pour les utilisateurs de macOS, Zellij peut être installé via Homebrew, un gestionnaire de paquets populaire. La commande d’installation est la suivante :
brew install zellijSur Windows
Les utilisateurs de Windows peuvent installer Zellij en utilisant le Sous-système Windows pour Linux (WSL). Une fois WSL configuré, suivez les instructions d’installation pour Linux.
Utilisation de Zellij
Nous allons voir en détail comment utiliser Zellij.
Utilisation basique
Pour lancer Zellij, il suffit d’utiliser la commande sans option :
zellijCe qui donnera affichage avec une seule section avec en bas la liste des principaux raccourcis que voici :
| Raccourcis | Actions |
|---|---|
| Alt+[n] | Ouvrir une fenêtre |
| Alt+Flèches | Se déplacer dans le volet |
| Alt+[+] | Augmenter la taille d’une fenêtre |
| Alt+[-] | Diminuer la taille d’une fenêtre |
| Alt+[=] | Attribuer une taille égale à toutes les fenêtre |
| Ctrl+[g] | Interface de verrouillage (utile lors de l’utilisation de raccourcis système) |
| Ctrl+[p] x | Pour fermer la fenêtre active |
| Ctrl+[p] c | Renommer la fenêtre active |
| Ctrl+[p] f | Pour ouvrir la fenêtre active en plein écran (idem pour taille initiale) |
| Ctrl+[p] w | Pour ouvrir une fenêtre flottante |
| Ctrl+[p] e | Pour rendre une fenêtre flottante (idem pour la remettre) |
| Ctrl+[q] | Quitter |
Il est possible d’ouvrir plusieurs onglets avec la séquence de touches suivantes : [ctrl]+[t] [n]. Pour passer d’un onglet à un autre, on peut utiliser la souris ou utiliser la séquence de touche [ctrl]+[t] [tab].
Utilisation de layouts
Les layouts dans Zellij sont des configurations prédéfinies de l’interface du terminal qui organisent l’affichage des panneaux et des fenêtres : leur taille et parfois même les applications ou commandes qui s’exécutent dans chaque panneau.
Par exemple Zellij est livré avec un layout nommé strider qui propose un
navigateur de fichier intégré.
zellij --layout striderCe qui donne :

Nous verrons plus tard comment en créer.
Gestion des sessions
Une session dans Zellij est un environnement de travail qui conserve l’état de votre interface de terminal, y compris les panneaux ouverts, leur disposition et les processus en cours d’exécution. Cela permet de sauvegarder votre contexte de travail et de le reprendre plus tard, même après une déconnexion ou un redémarrage.
Pour lister les sessions actives :
zellij ls
stellar-zebra [Created 0s ago] (EXITED - attach to resurrect)verdant-lemur [Created 0s ago]vitreous-jellyfish [Created 0s ago] (EXITED - attach to resurrect)implacable-mountain [Created 0s ago]sincere-peach [Created 0s ago]On retrouve ici toutes les sessions qui ont été automatiquement créé par
Zellij
Pour démarrer une session avec un nom prédéfini :
zellij -s <nom de la session>Pour quitter en conservant une session en mémoire, il faut utiliser les raccourcis suivants : [ctrl]+[o] [d].
Pour reprendre une session, il faut l’attacher :
zellij a <nom de la session>Pour détruire une session :
zellij d <nom de la session>Pilotage par la ligne de commande
Il est possible de piloter les sessions de Zellij depuis la ligne de
commande. Pour cela, on utilise la commande action.
zellij acction <sous-commande>Voici une liste de quelques commandes :
edit <fichier>: Ouvre un pane avec l’éditeur définit par défaut sur le fichier de votre choix.dump-screen /tmp/screen-dump.txt: copie le contenu d’une pane dans le fichier spécifié.close-pane: ferme le pane actifclose-tab: ferme l’oglent actif- …
Configuration de Zellij
Zellij utilise le langage KDL pour sa configuration. Pour commencer, il est nécessaire de créer un répertoire de configuration et d’y générer un fichier de configuration par défaut en KDL :
mkdir ~/.config/zellijzellij setup --dump-config > ~/.config/zellij/config.kdlCes commandes créent le dossier de configuration de Zellij dans votre répertoire personnel et y déposent un fichier de configuration par défaut.
En termes d’emplacement, Zellij cherche le fichier config.kdl dans
plusieurs endroits, en suivant un ordre précis. Il commence par vérifier si un
répertoire de configuration a été spécifié via le drapeau --config-dir ou la
variable d’environnement ZELLIJ_CONFIG_DIR. Si aucun de ces éléments n’est
spécifié, Zellij utilisera le chemin par défaut, qui varie selon le système
d’exploitation. Sur Linux, le chemin par défaut est
/home/[username]/.config/zellij, tandis que sur macOS, il s’agit de
/Users/[username]/Library/Application Support/org.Zellij-Contributors.Zellij.
Il existe également une option pour une configuration au niveau du système,
située dans /etc/zellij.
Changer de polices de caractères
Par défaut, zellij utilise des polices nerd ↗. Si de telles polices ne sont pas installées sur votre système, il est possible de configurer zellij pour qu’il utilise des polices plus simples. Dans le fichier de configuration, dé-commentez cette ligne :
simplified_ui truePour ceux qui veulent en installer :
git clone --depth 1 https://github.com/ryanoasis/nerd-fonts.git # warning: takes a while
cd nerd-fonts/./install.sh FiraCodeRaccourcis Personnalisés
Zellij permet aux utilisateurs de définir leurs propres raccourcis clavier
pour une navigation et une gestion plus efficaces des fenêtres et des panneaux.
Pour personnaliser les raccourcis, vous devez modifier le fichier config.kdl.
Voici un exemple de configuration pour un raccourci personnalisé :
keybinds { normal { bind "Alt c" { Copy; } }}Dans cet exemple, Ctrl-c est configuré activer la copie automatique sur
sélection.
Pour désactiver un raccourci, on utilise cette syntaxe :
keybinds { unbind "Ctrl g" // unbind in all modes}Changement de Thème
Zellij offre également la possibilité de personnaliser l’apparence de votre
terminal avec différents
thèmes ↗. Pour changer le thème,
vous devez modifier votre fichier config.kdl et y spécifier le thème de votre
choix. Par exemple :
theme "dracula"Les plugins
Sachez qu’il est possible d’écrire ses propres plugins en Webassembly/WASI. Il en existe quelques-uns ici ↗.
Création de layouts
Les layouts sont définis aussi dans des fichiers définis au format KDL. Pour créer un premier layout, on peut utiliser la commande suivante :
zellij setup --dump-layout default > ~/my-layout-file.kdlCe qui donne :
layout { pane size=1 borderless=true { plugin location="zellij:tab-bar" } pane pane size=2 borderless=true { plugin location="zellij:status-bar" }}Les layouts sont composés de :
pane: les éléments de base de la mise en page, peuvent représenter des shells, des commandes, des plugins ou des conteneurs logiques pour d’autres panes.tab: représente un onglet de navigation Zellij et peut contenir des pane
Il est possible de lancer des commandes dans les pane :
Un exemple :
layout { pane // panes can be bare pane command="htop" // panes can have arguments on the same line pane { // panes can have arguments inside child-braces command "exa" cwd "/" } pane command="ls" { // or a mixture of same-line and child-braces arguments cwd "/" }}
On peut divier les pane horizontalement ou verticalement :
```bashlayout { pane split_direction="vertical" { pane pane } pane { // value omitted, will be layed out horizontally pane size="80%" pane size="20%" }}Utilisation des onglets :
layout { tab // a tab with a single pane tab { // a tab with three horizontal panes pane pane pane } tab name="my third tab" split_direction="vertical" { // a tab with a name and two vertical panes pane pane }}Conclusion
En conclusion, Zellij se révèle être un outil extrêmement puissant. En maîtrisant les sessions, les layouts et les diverses personnalisations, vous pouvez transformer votre terminal en un espace de travail dynamique et efficace. Que ce soit pour la gestion multitâche, l’organisation de workflows complexes, ou simplement pour augmenter votre productivité au quotidien, Zellij offre une gamme de fonctionnalités adaptées à vos besoins. En intégrant cet outil dans votre routine, vous vous dotez d’une capacité à gérer et à naviguer dans des environnements de développement et d’administration système avec une aisance et une efficacité accrues.
D’ailleurs, c’est pour cette raison que Zellij a rejoint ma liste d’outils DevOps Indispensables !
Plus d’infos
- site Officiel : https://zellij.dev/ ↗
- Documentation Officielle : https://zellij.dev/documentation ↗
- Projet : https://github.com/zellij-org/zellij ↗
